Pflichtfelder füllen
Um Ergebnisse zu erhalten, müssen zuerst die Pflichtfelder „Geschäftstag“ und „Markt“ in der Filter-Bar gefüllt werden.
Es können auch weitere Selektionskriterien gefüllt werden.
Nächste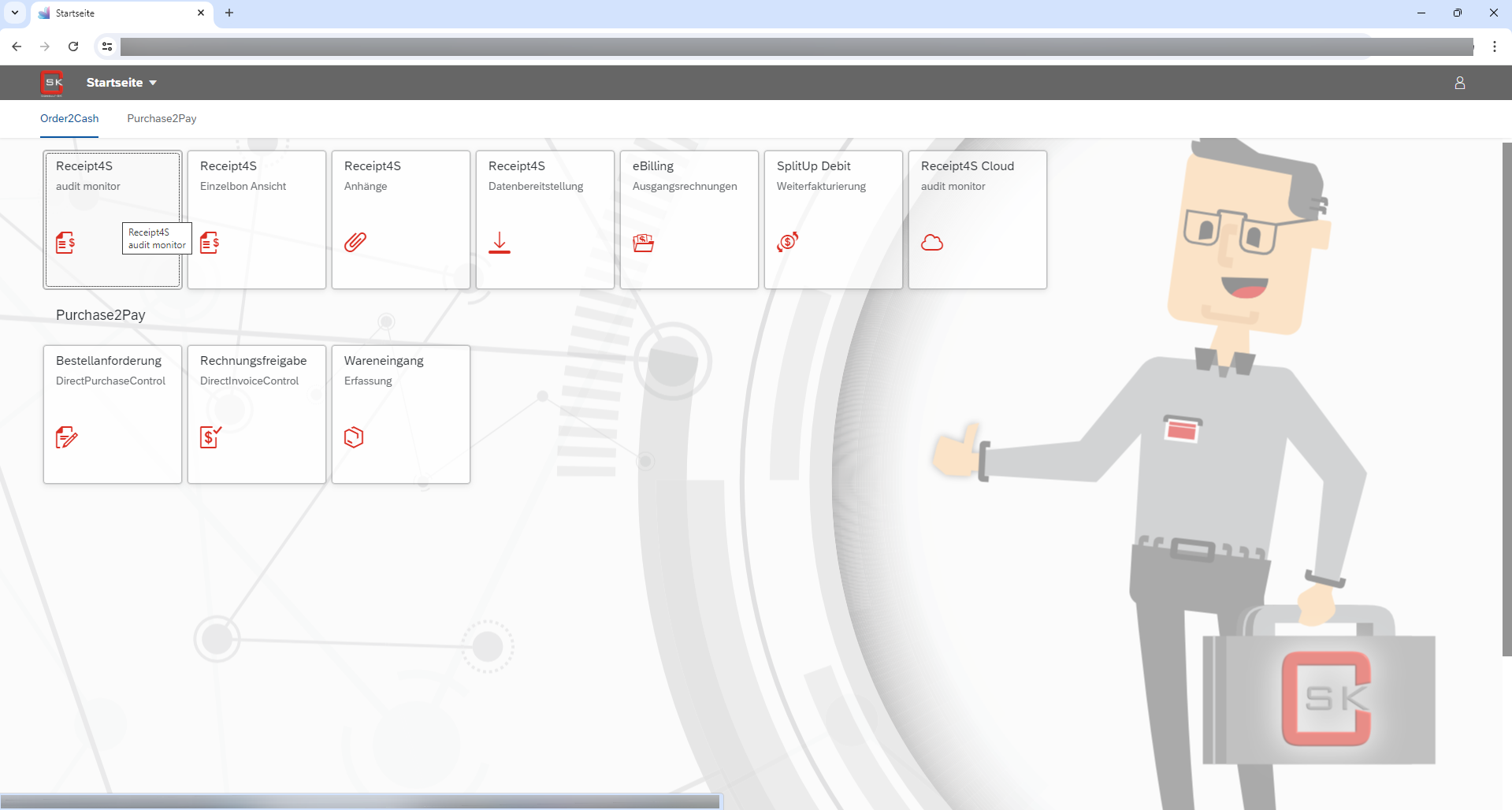
Das SAP Launchpad ist der zentrale Einstieg für Fiori Apps.
Öffnen Sie das SAP Launchpad und klicken Sie auf die Kachel „Receipt4S audit monitor“.
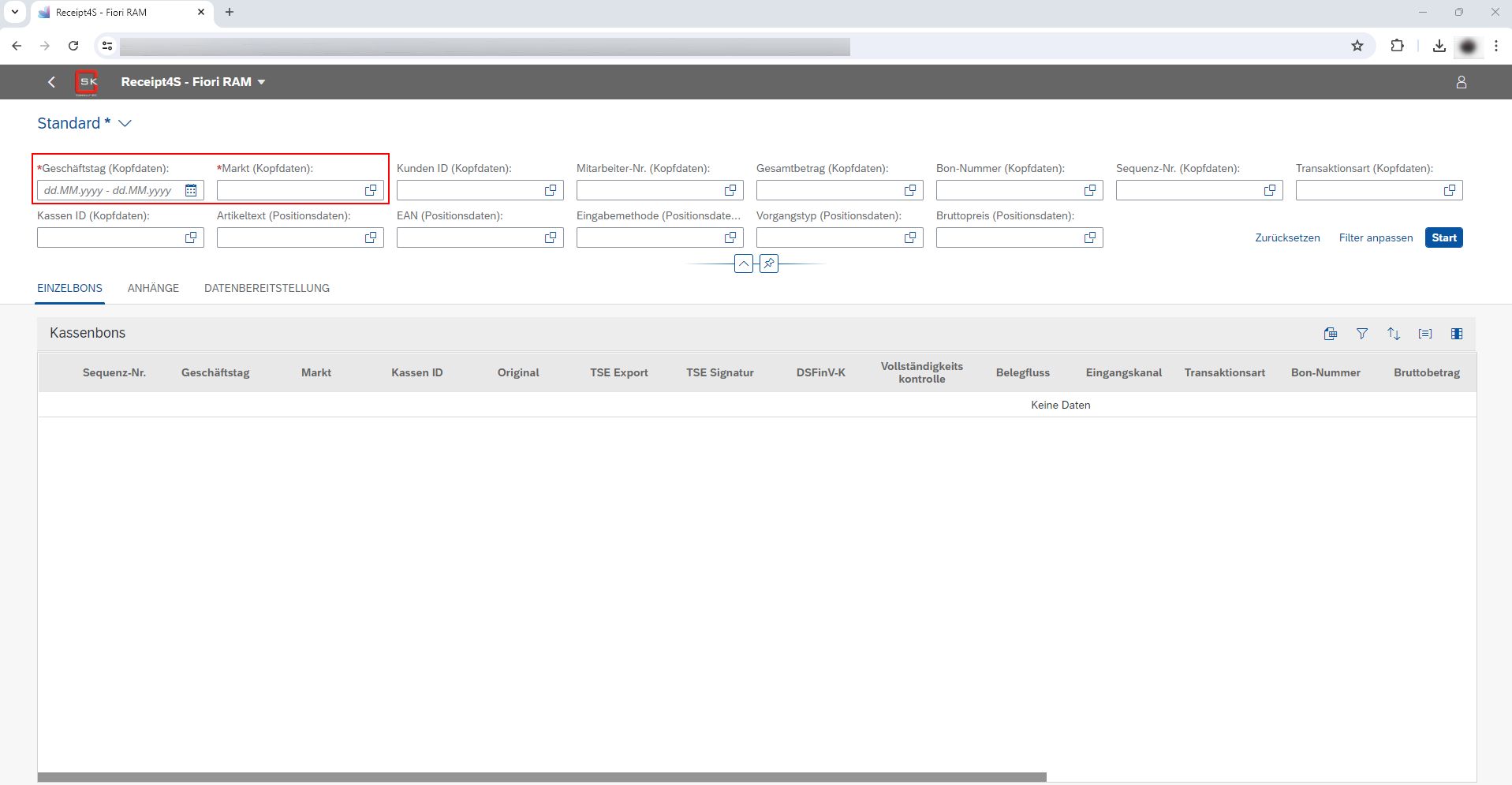
Um Ergebnisse zu erhalten, müssen zuerst die Pflichtfelder „Geschäftstag“ und „Markt“ in der Filter-Bar gefüllt werden.
Es können auch weitere Selektionskriterien gefüllt werden.
Nächste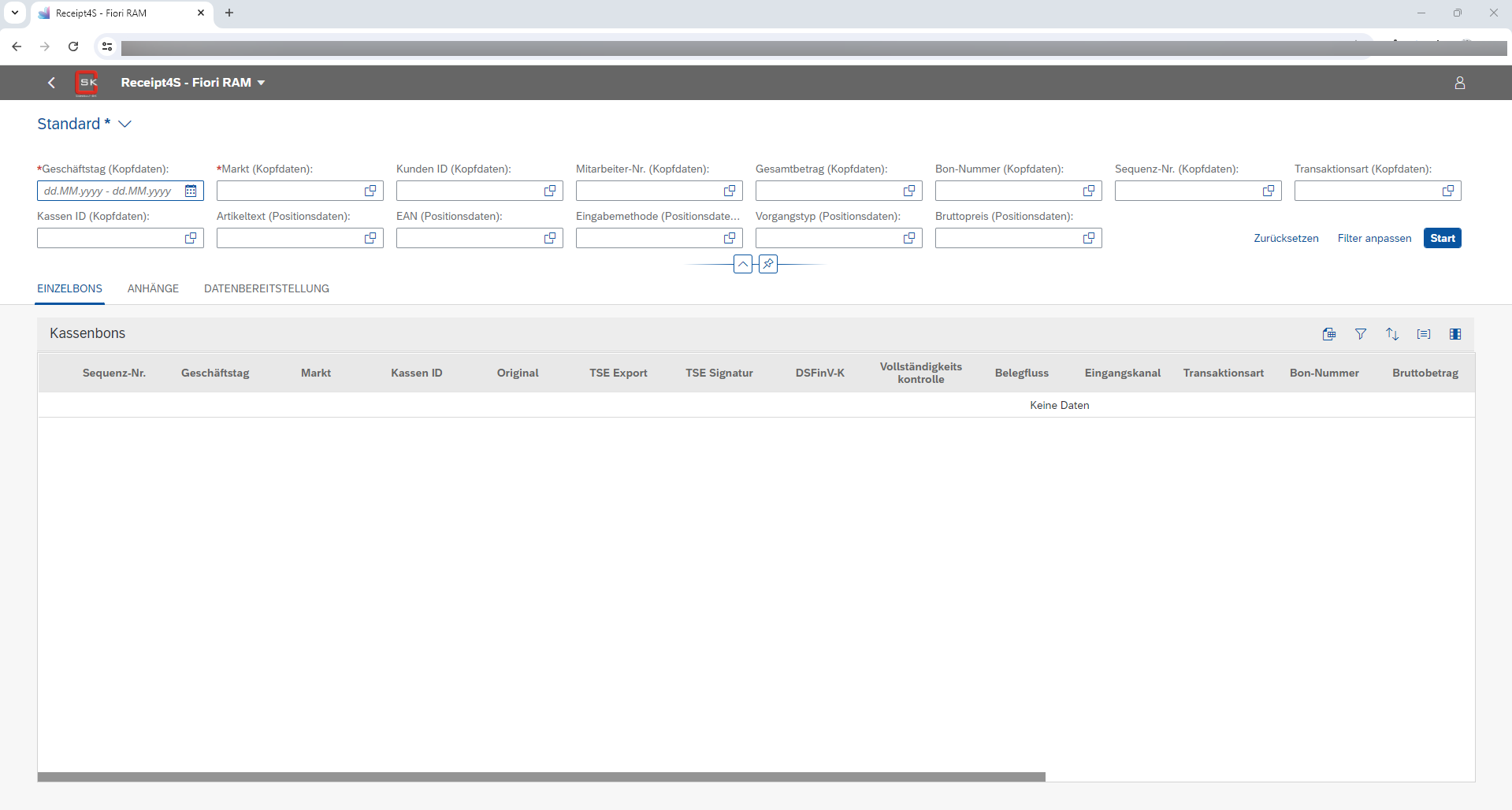
Pflichtfeld „Geschäftstag“ füllen
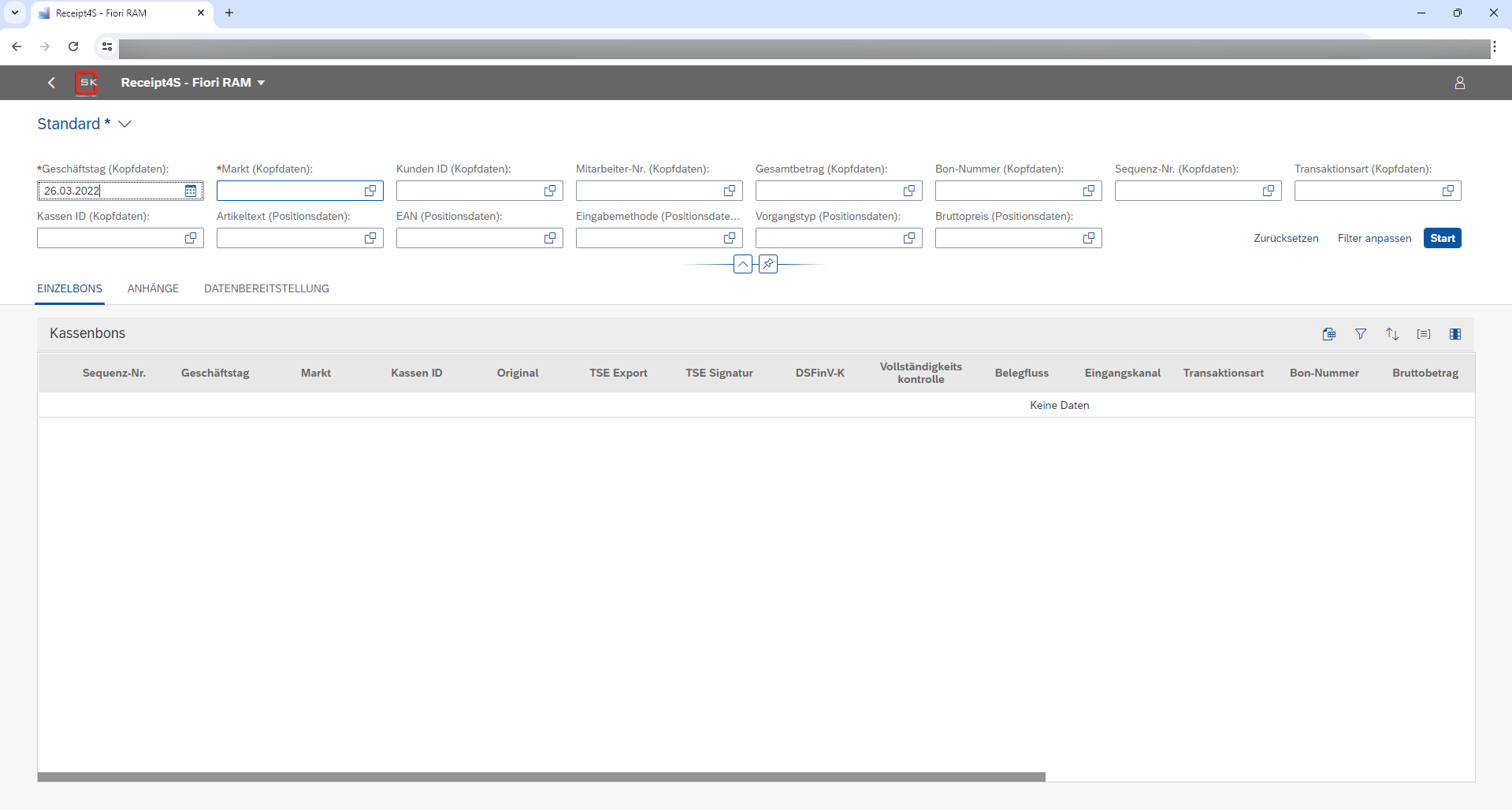
Pflichtfeld „Markt“ füllen
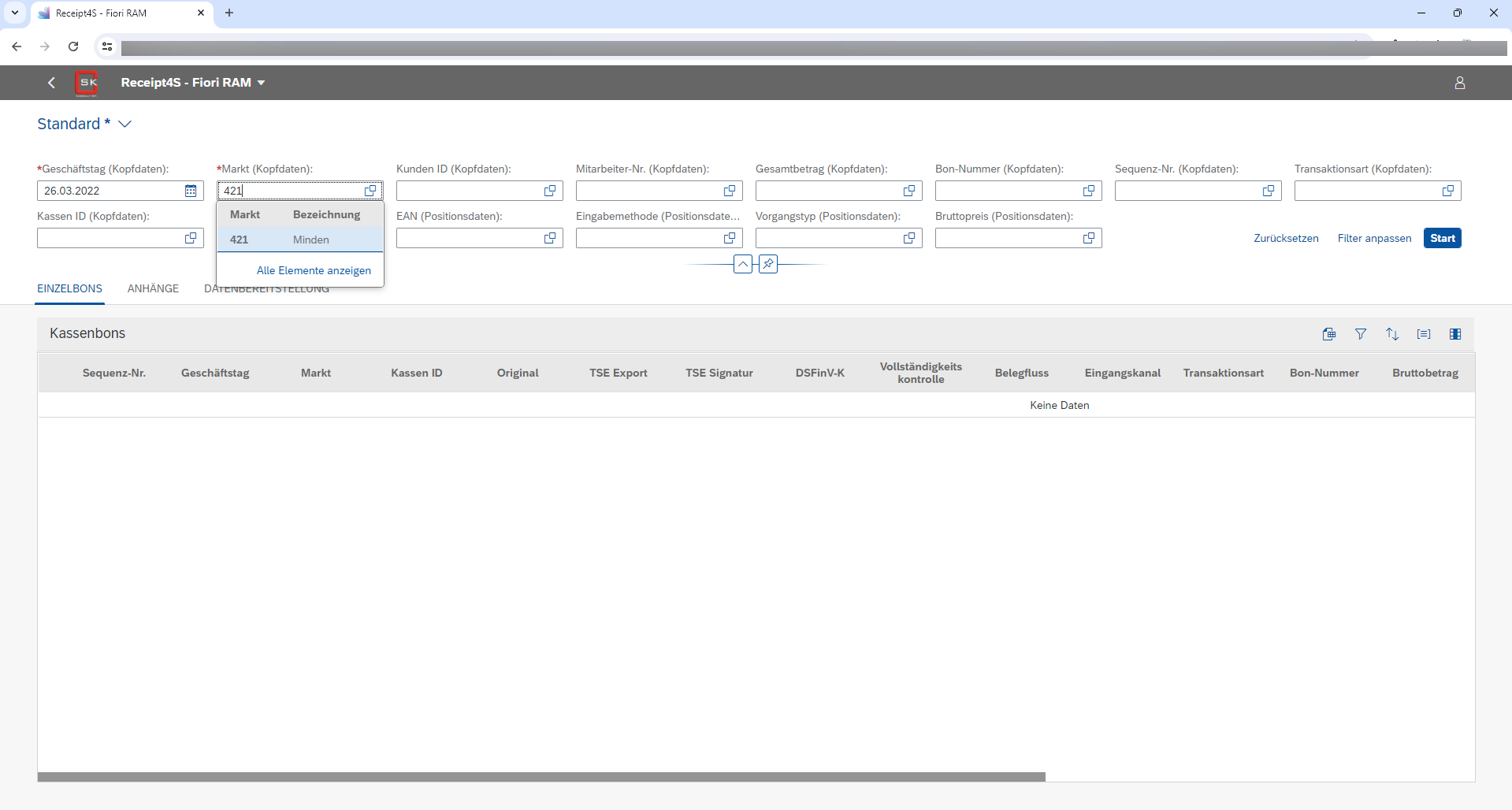
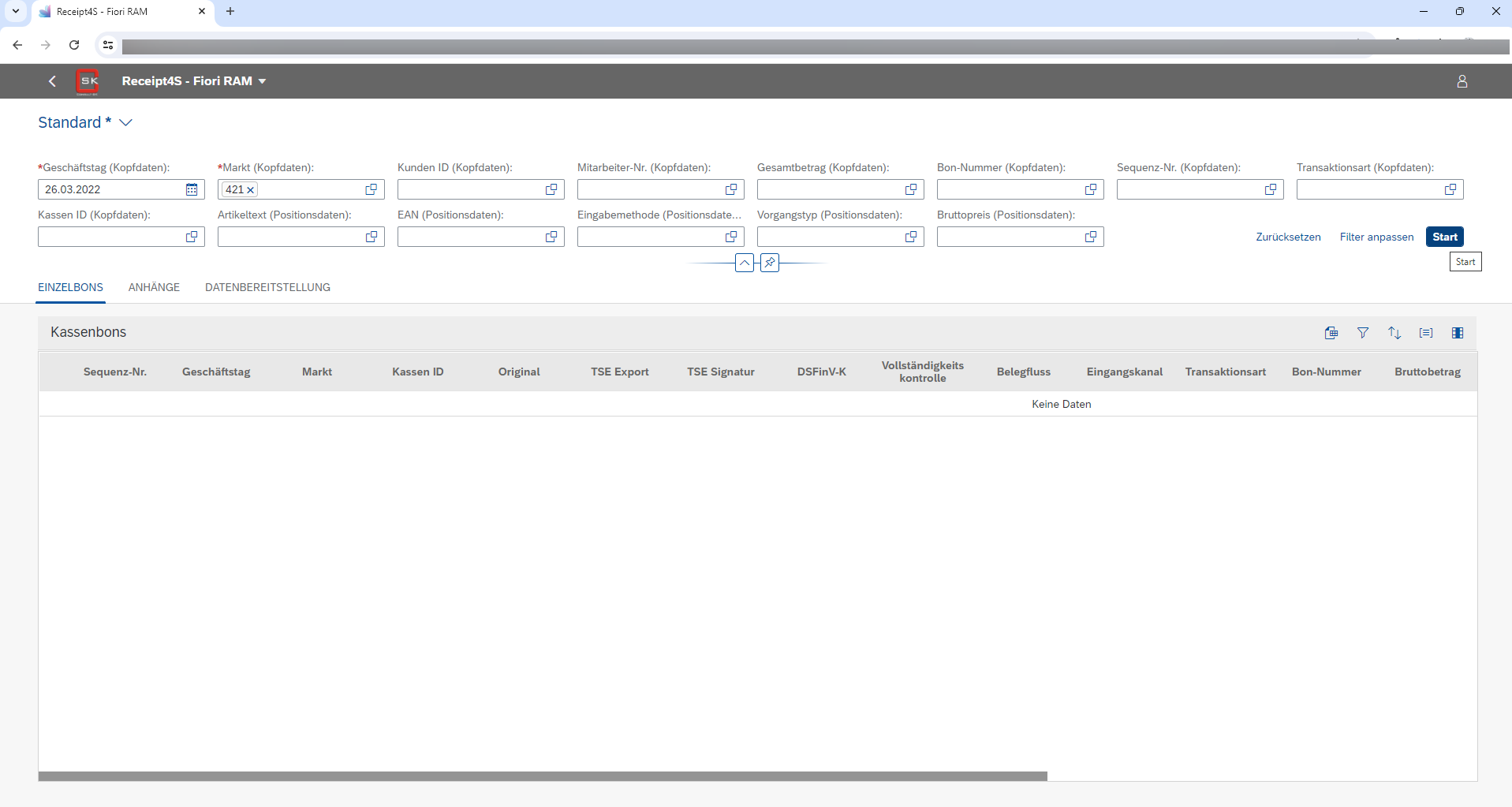
Klicken Sie anschließend auf die Schaltfläche „Start“ um die Ergebnisse zu erhalten.
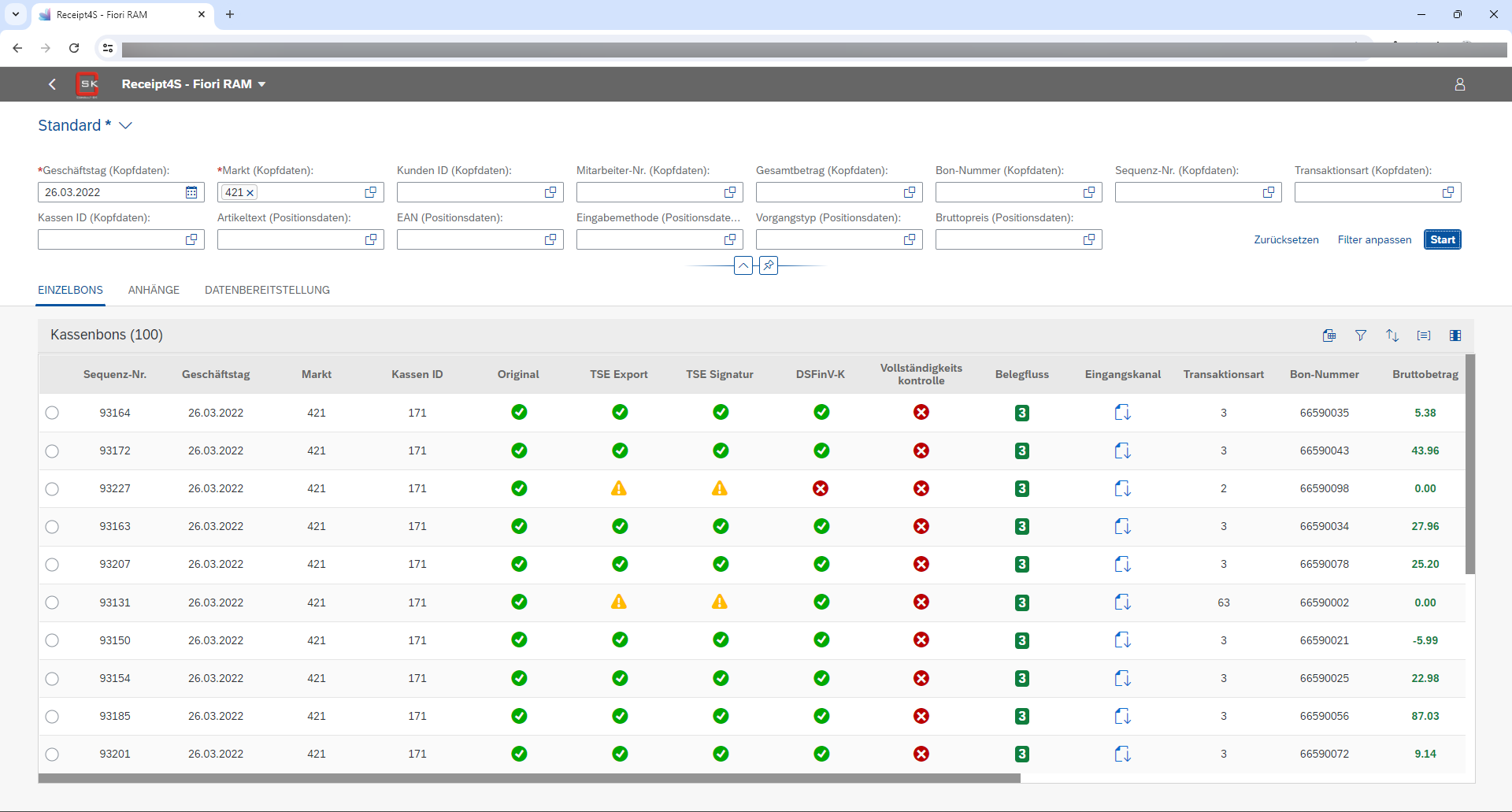
In der Liste unterhalb der Filter-Bar werden alle zur Selektion entsprechenden Kassenbons aufgelistet.
Nächste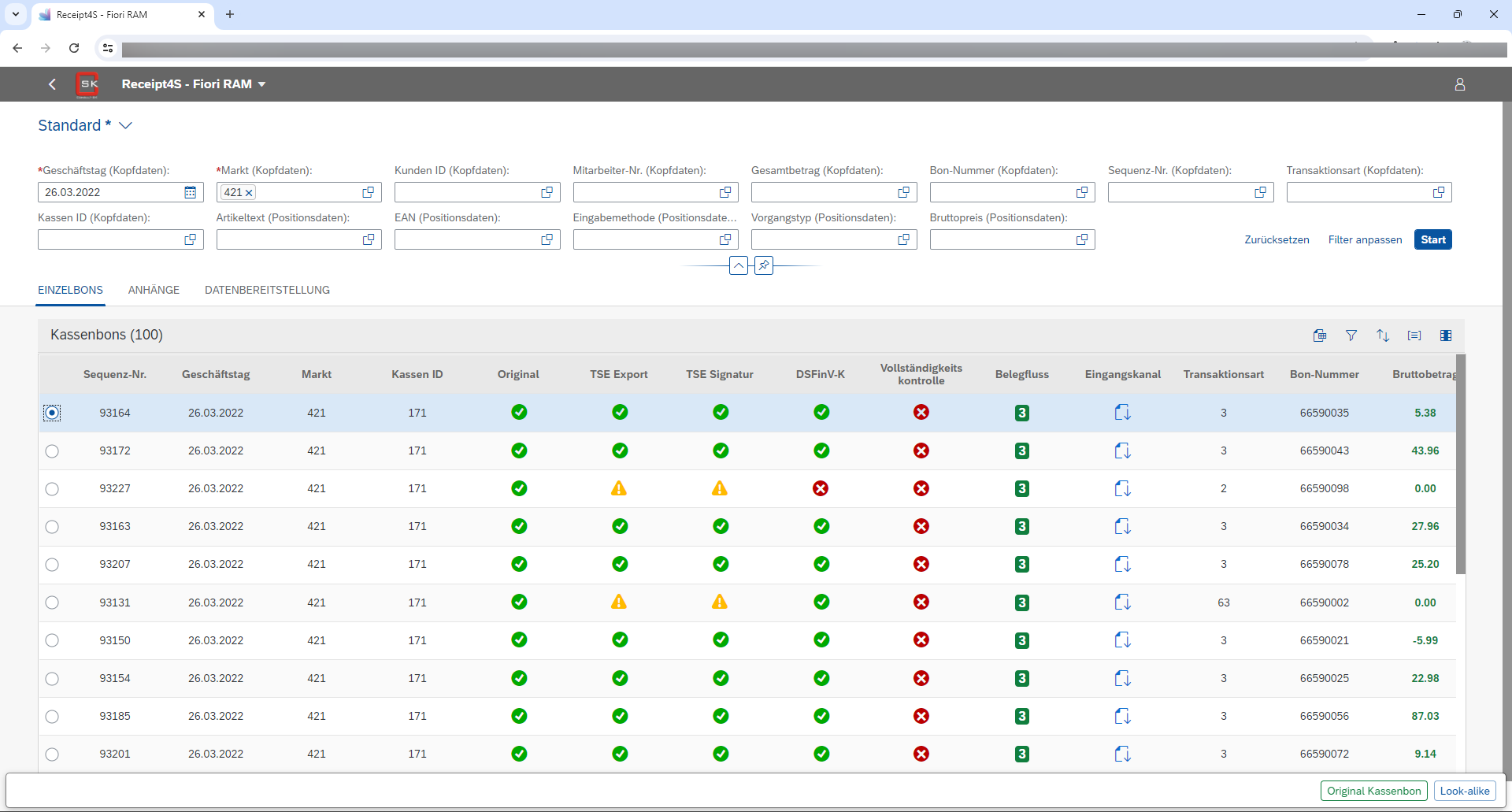
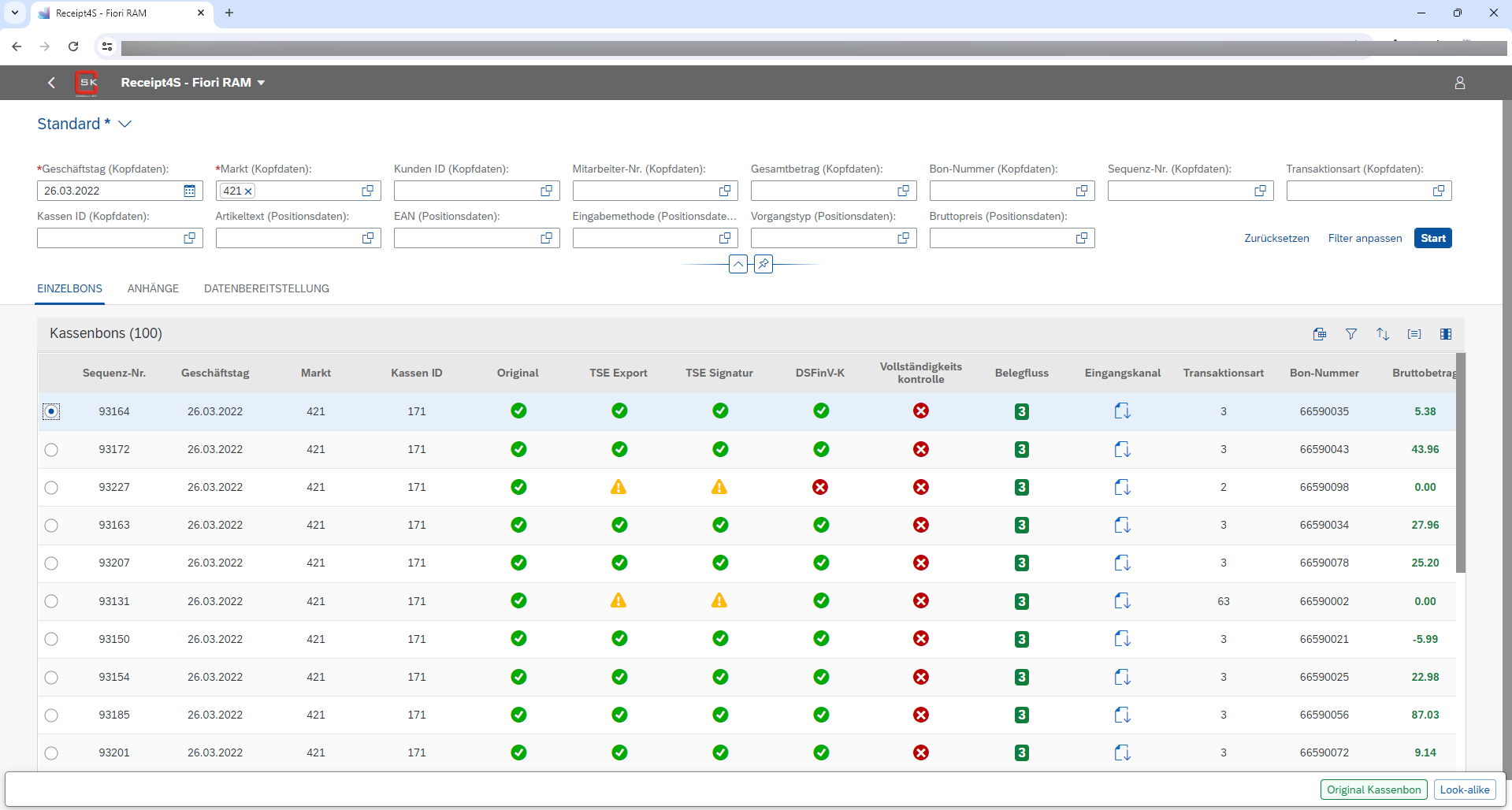
Klicken Sie auf die Schaltfläche „Original Kassenbon“ im Fußbereich, um den Original Kassenbon anzeigen zu lassen.
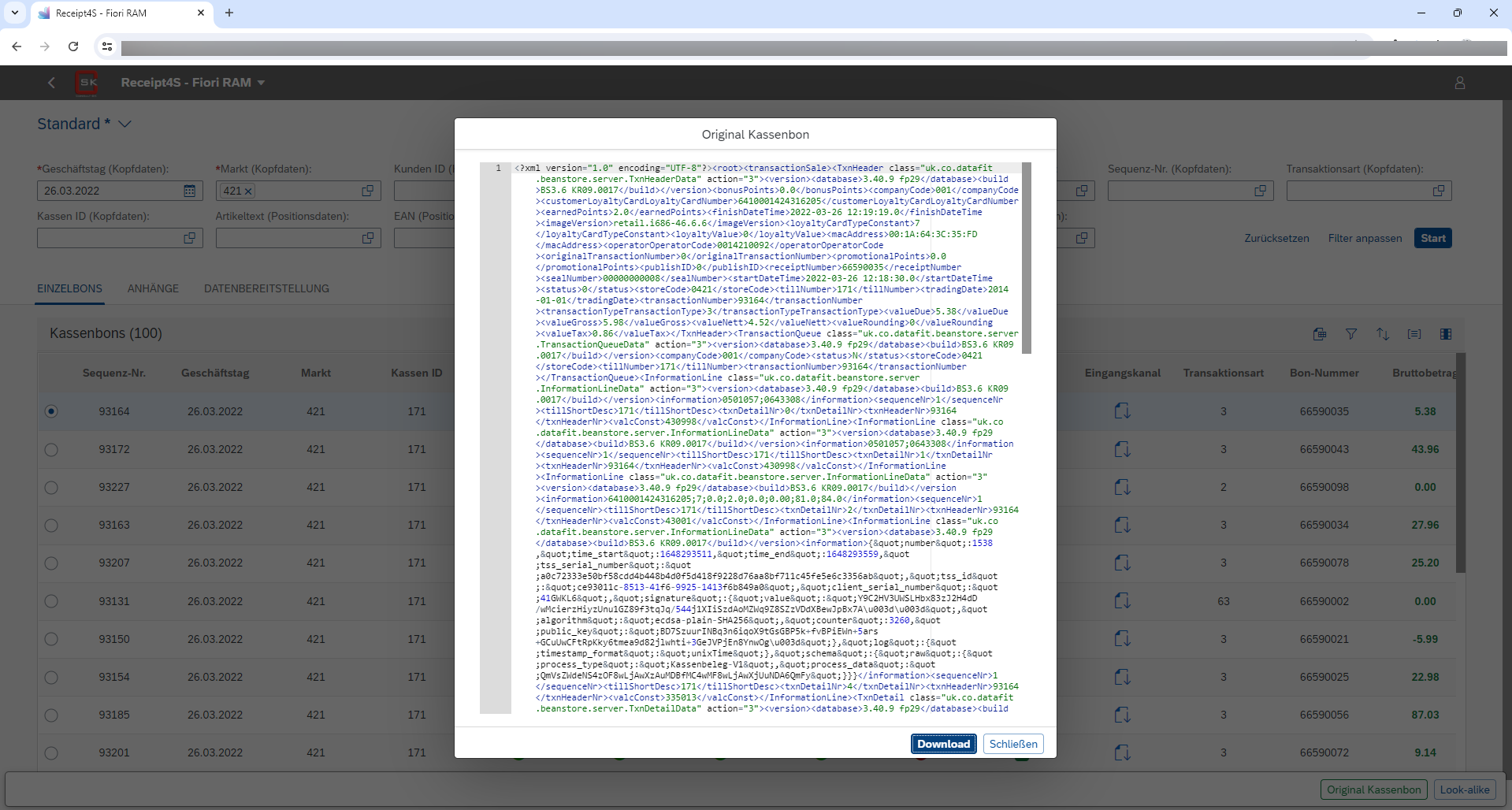
In einem Popup-Fenster wird nun der Original Kassenbon dargestellt.
Dieser kann über die Schaltfläche „Download“ heruntergeladen werden.
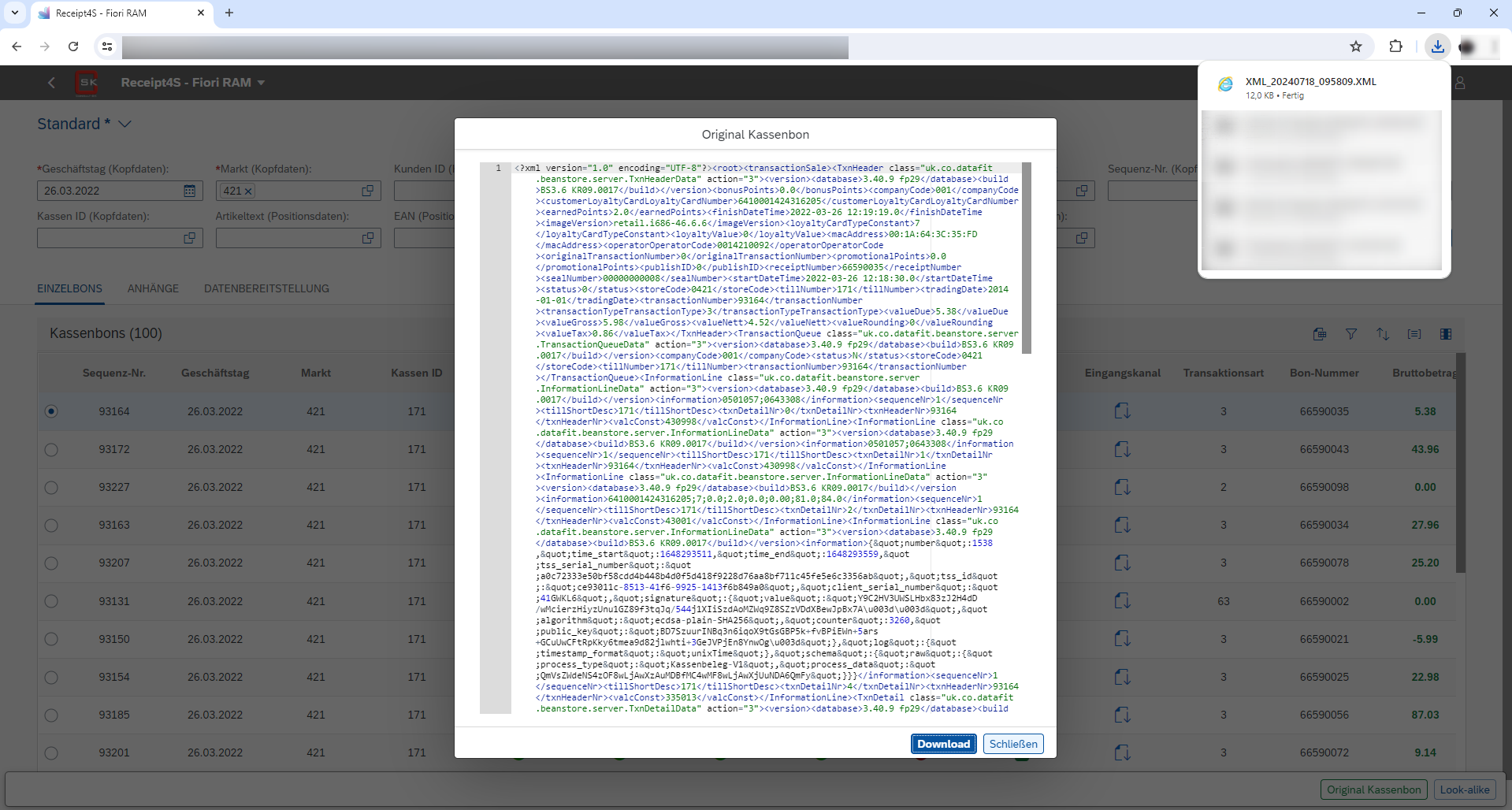
Das Popup-Fenster kann über den Button „Schließen“ wieder geschlossen werden.
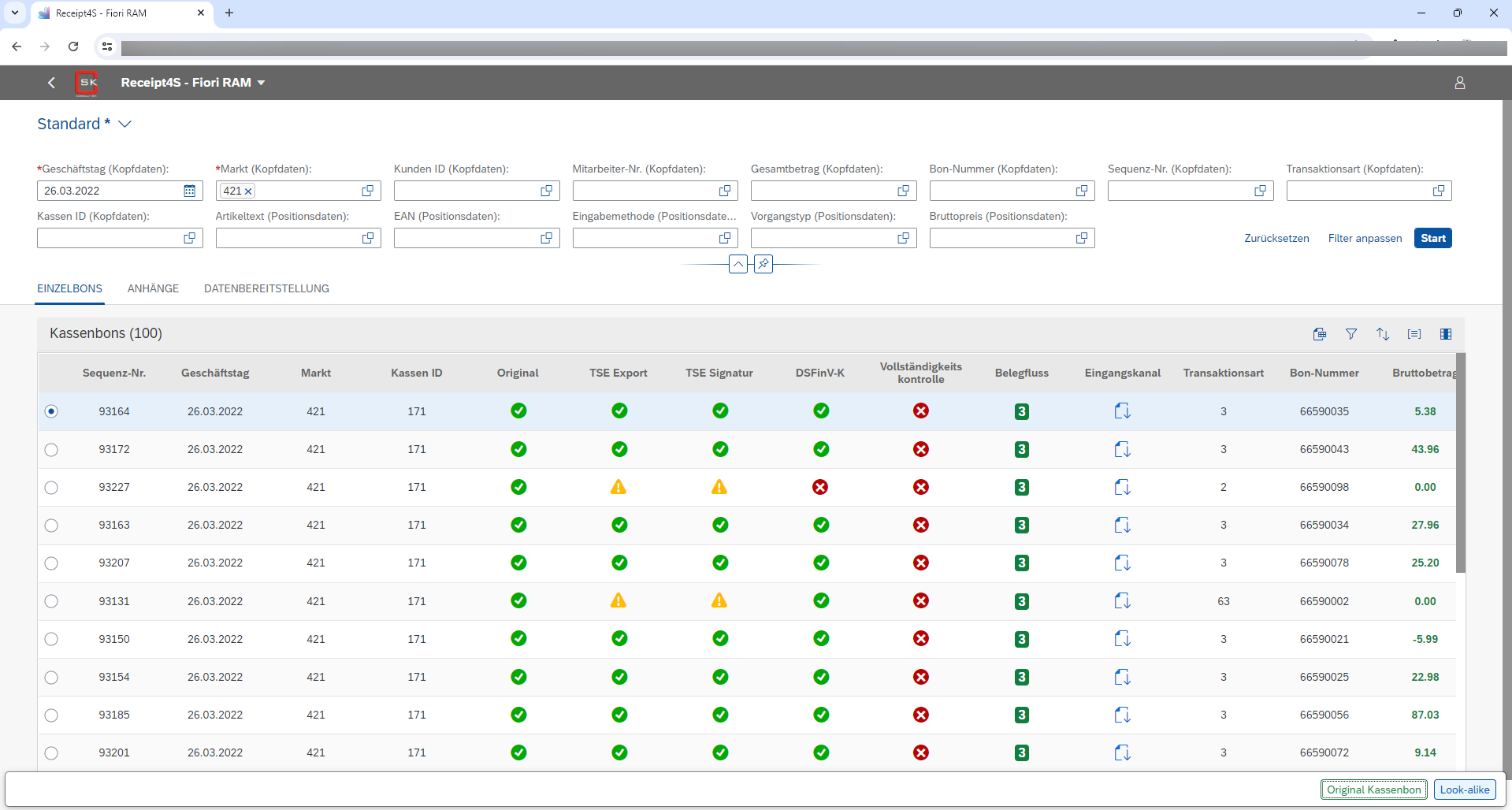
Klicken Sie auf die Schaltfläche „Look-alike“ im Fußbereich, um das Look-alike zum Kassenbon anzeigen zu lassen.
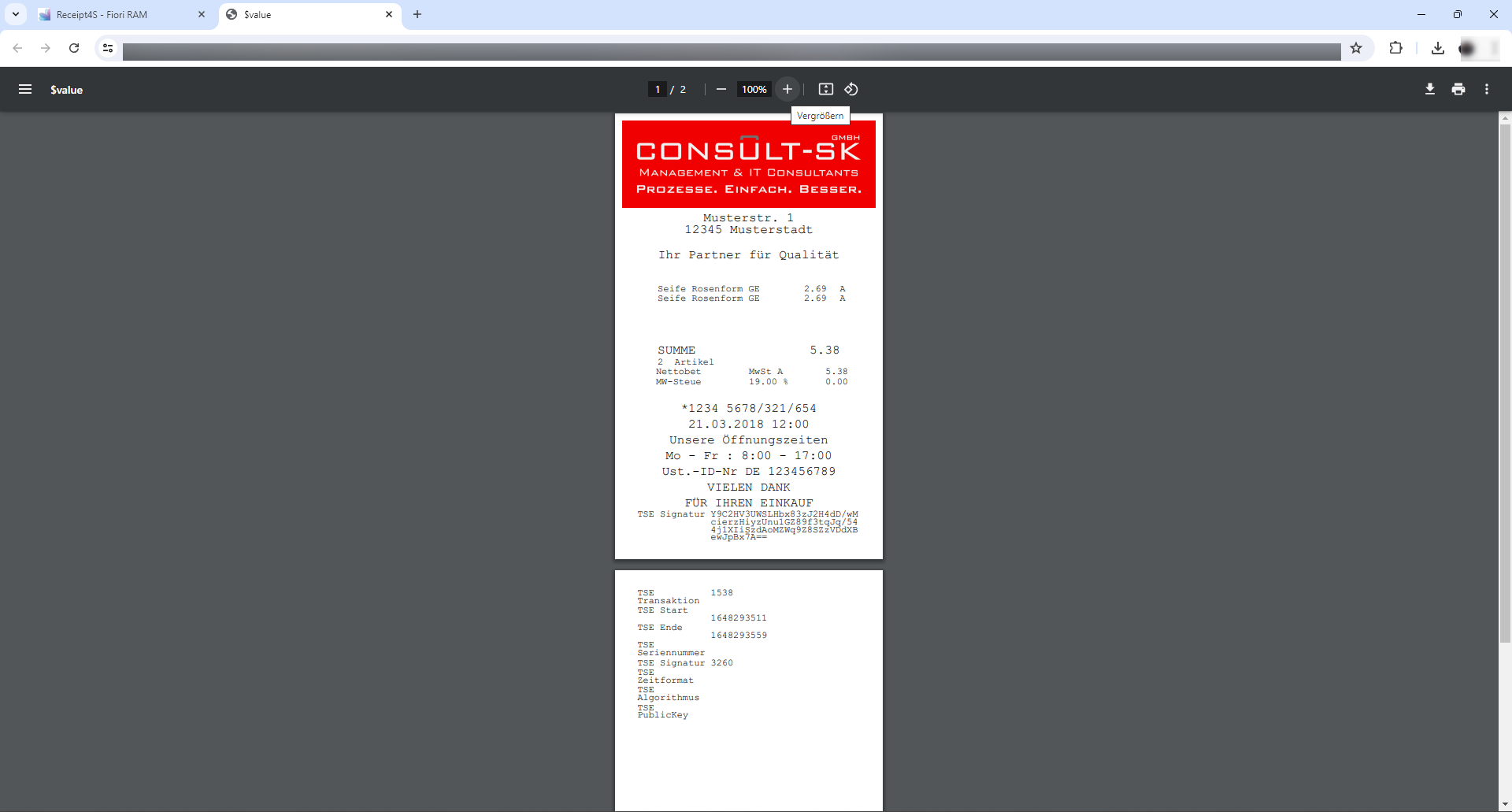
Es öffnet sich das Look-alike, der einen simulierten Kassenbon darstellt.
Das Look-alike kann auch vergrößert werden.
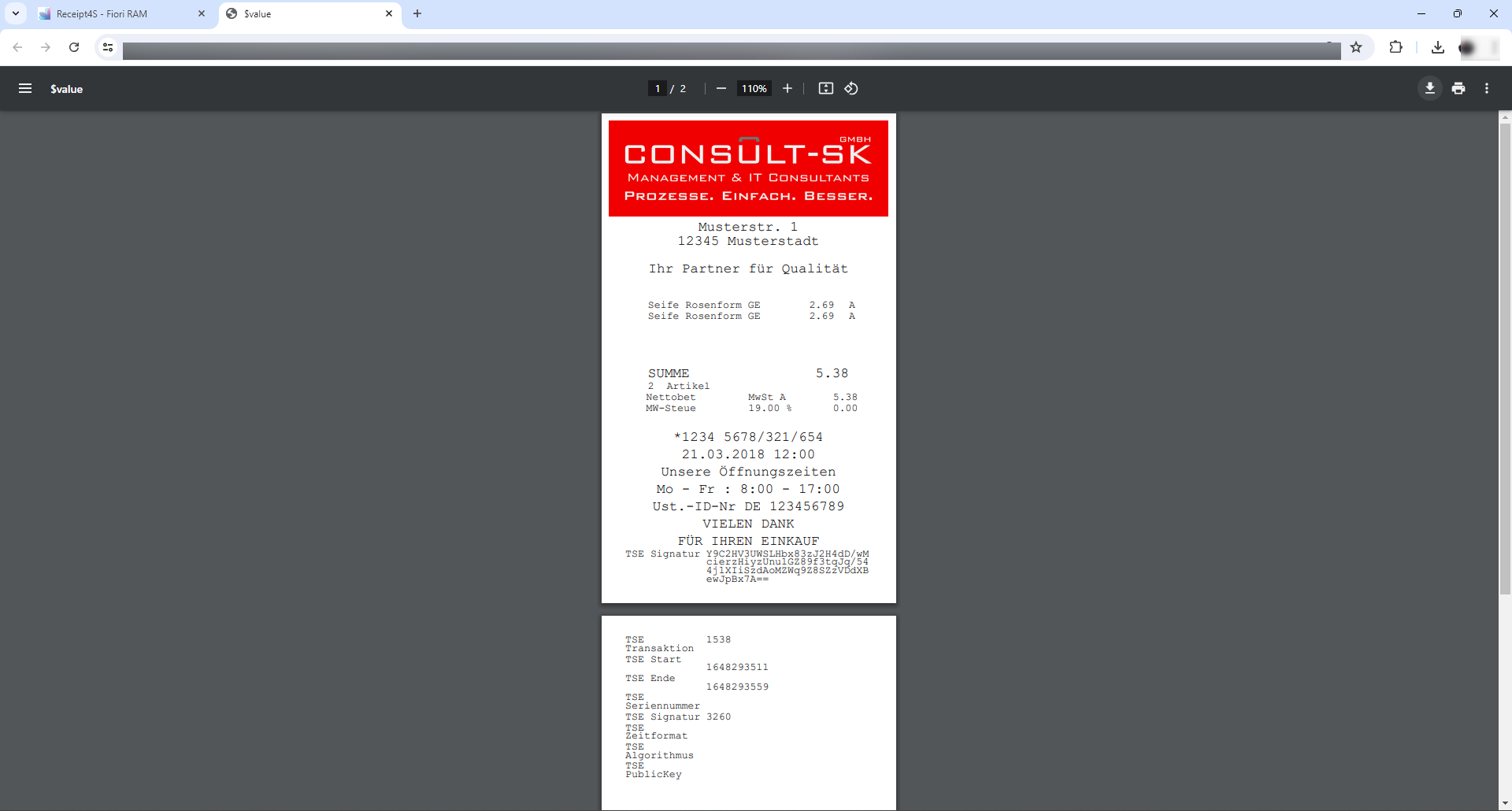
Das Look-alike kann auch hier heruntergeladen werden.
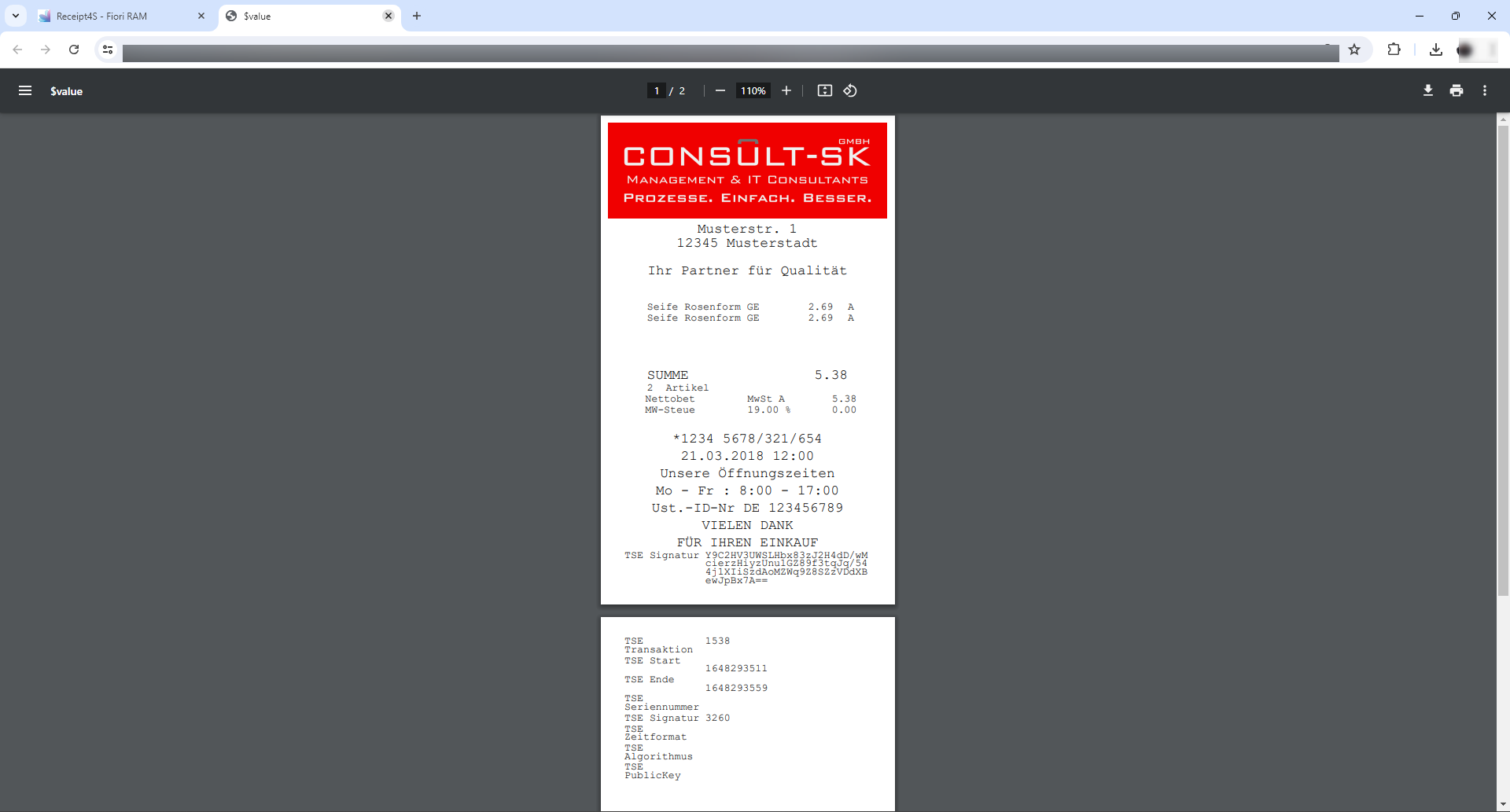
Look-alike wieder schließen.
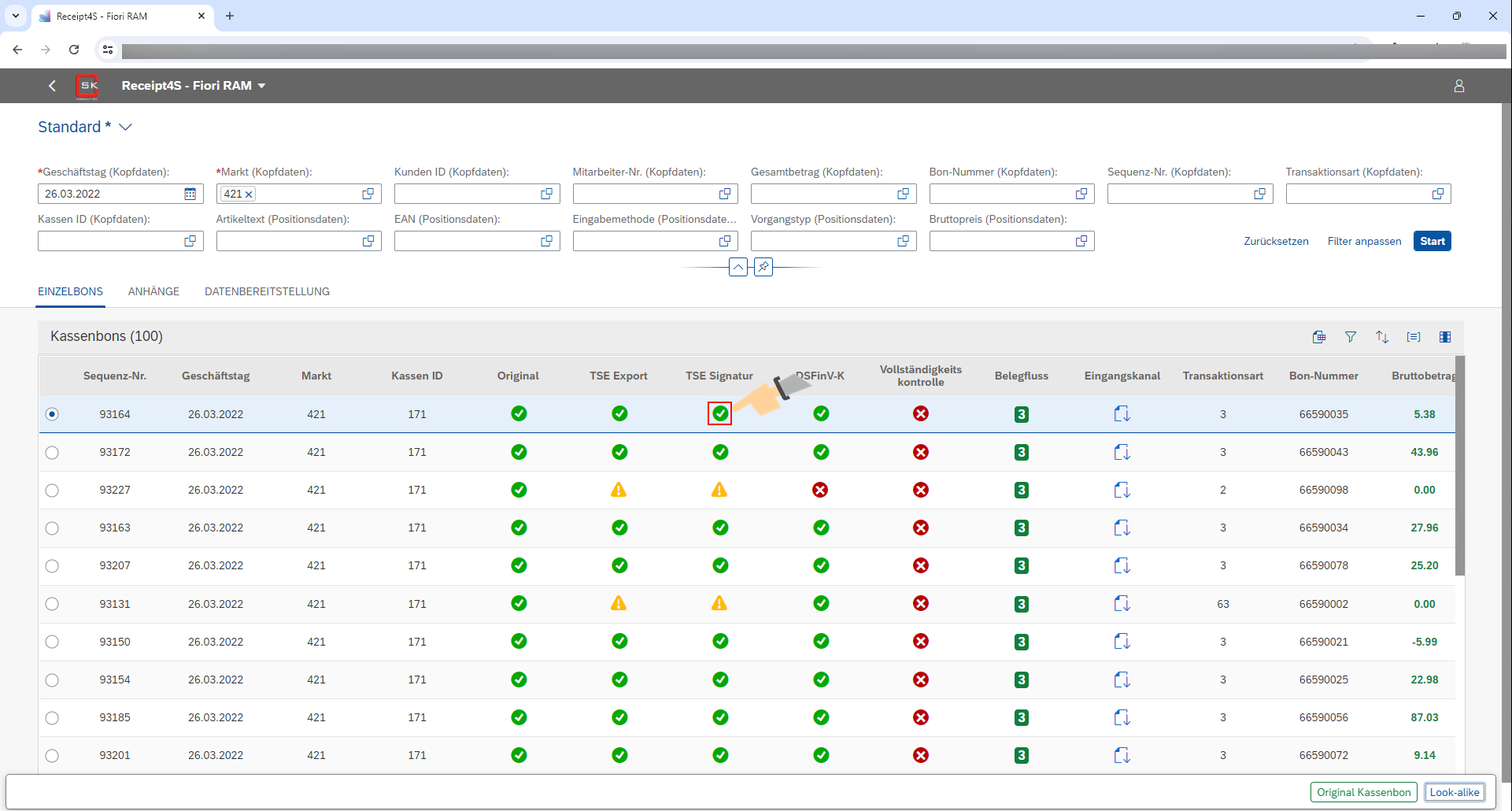
Beim Klicken des „TSE Signatur“ Icons, kann die TSE Signatur zum Kassenbon angezeigt werden
Nächste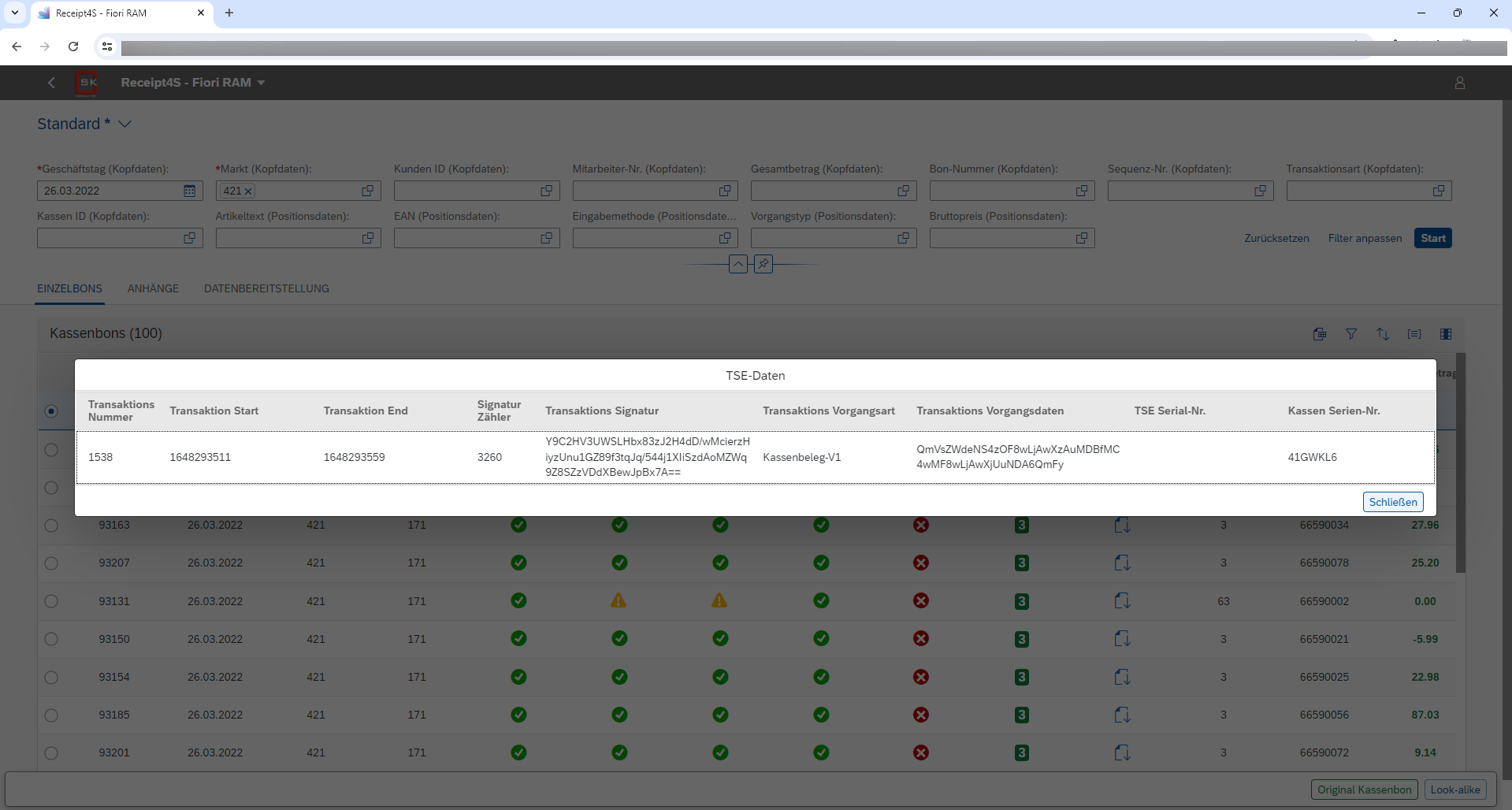
In einem Popup-Fenster werden die TSE-Daten / TSE Signatur zum Kassenbon angezeigt.
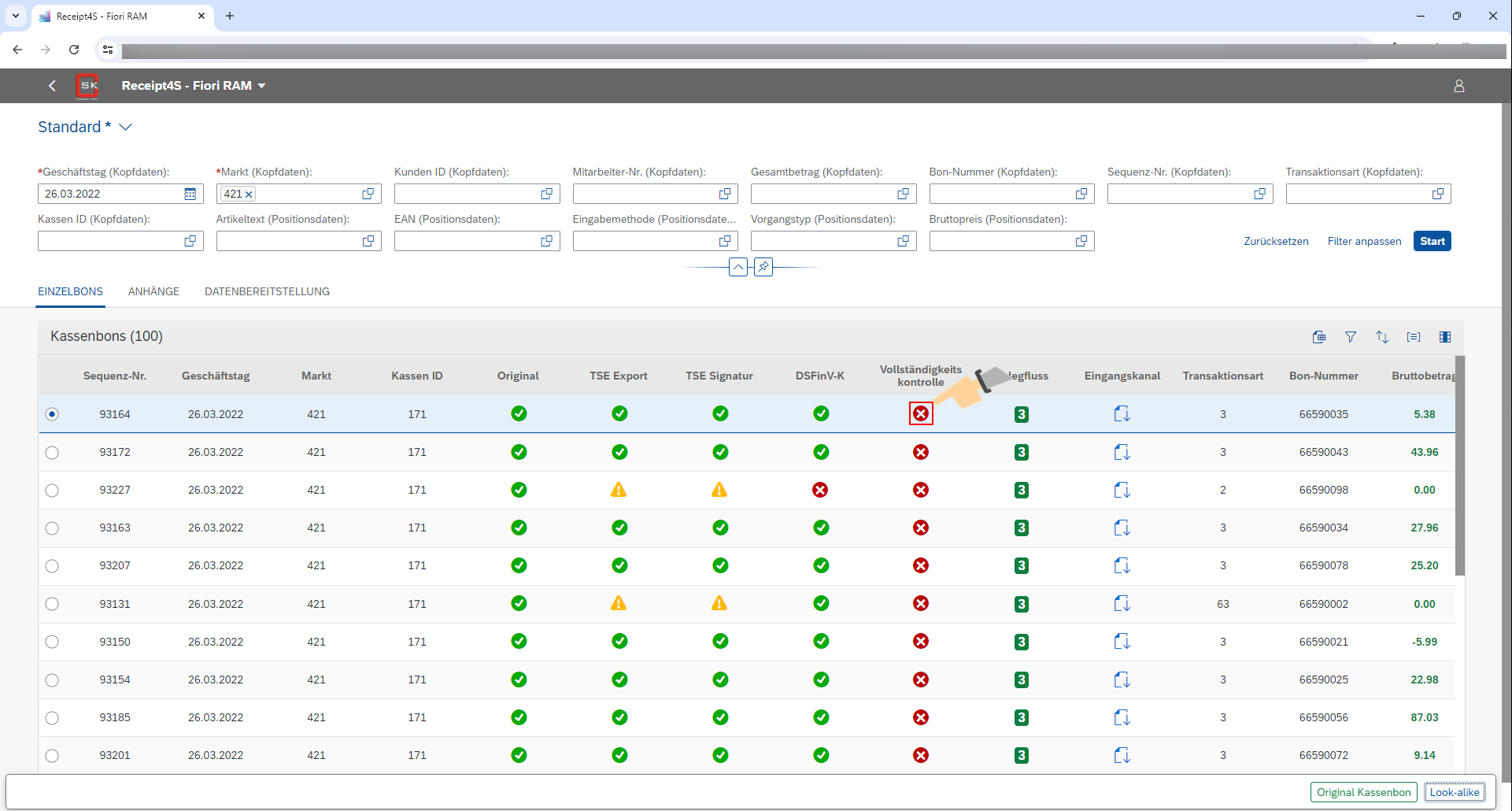
Beim Klicken des „Vollständigkeitskontrolle“ Icons, werden zum Kassenbon die Protokolle zur Vollständigkeit angezeigt.
Nächste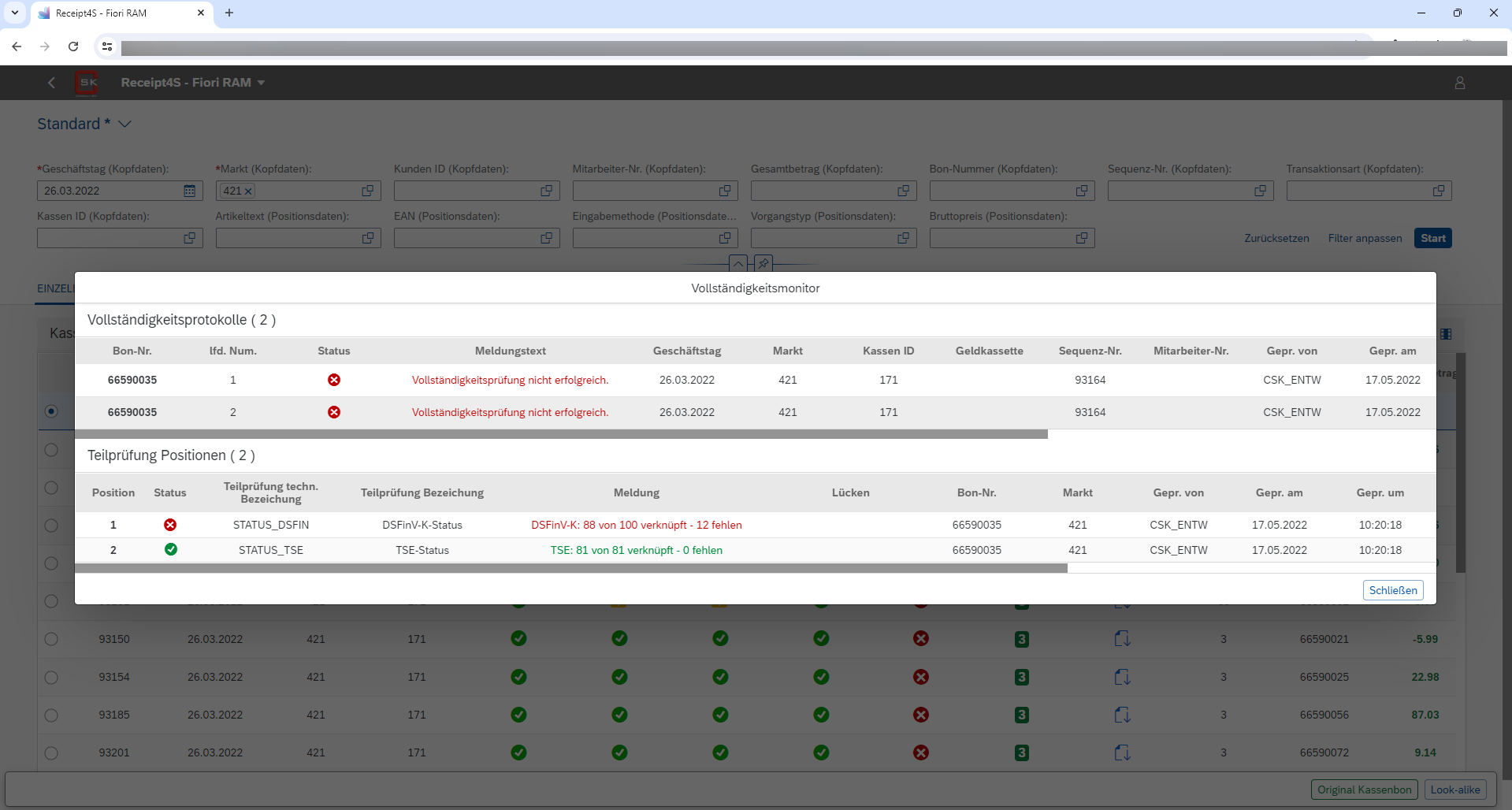
In einem Popup-Fenster werden die Vollständigkeitsprotokolle und die dazugehörigen Teilprüfung-Positionen aufgelistet.
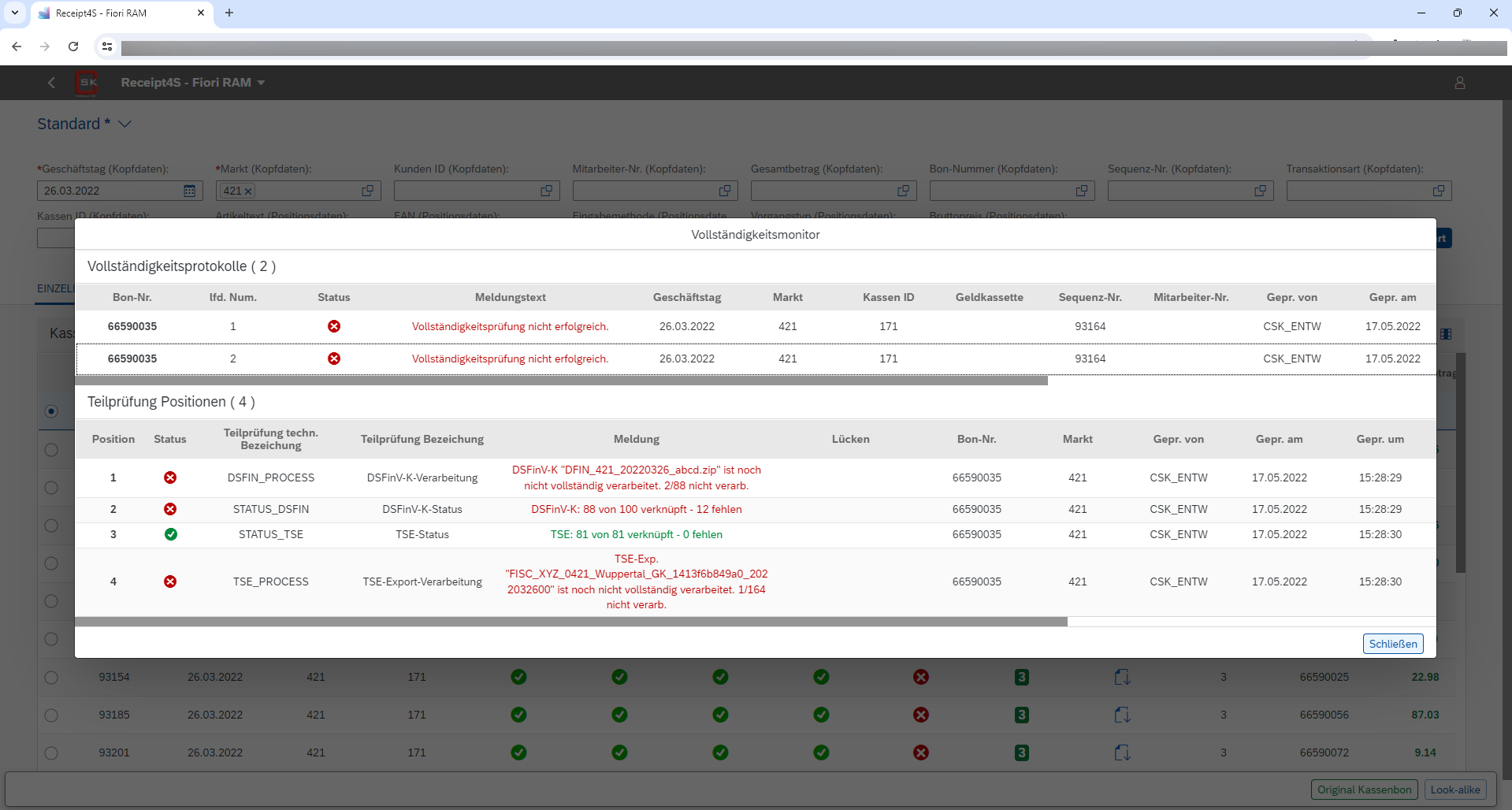
Klicken Sie auf „Schließen“, um das Popup-Fenster wieder zu schließen.
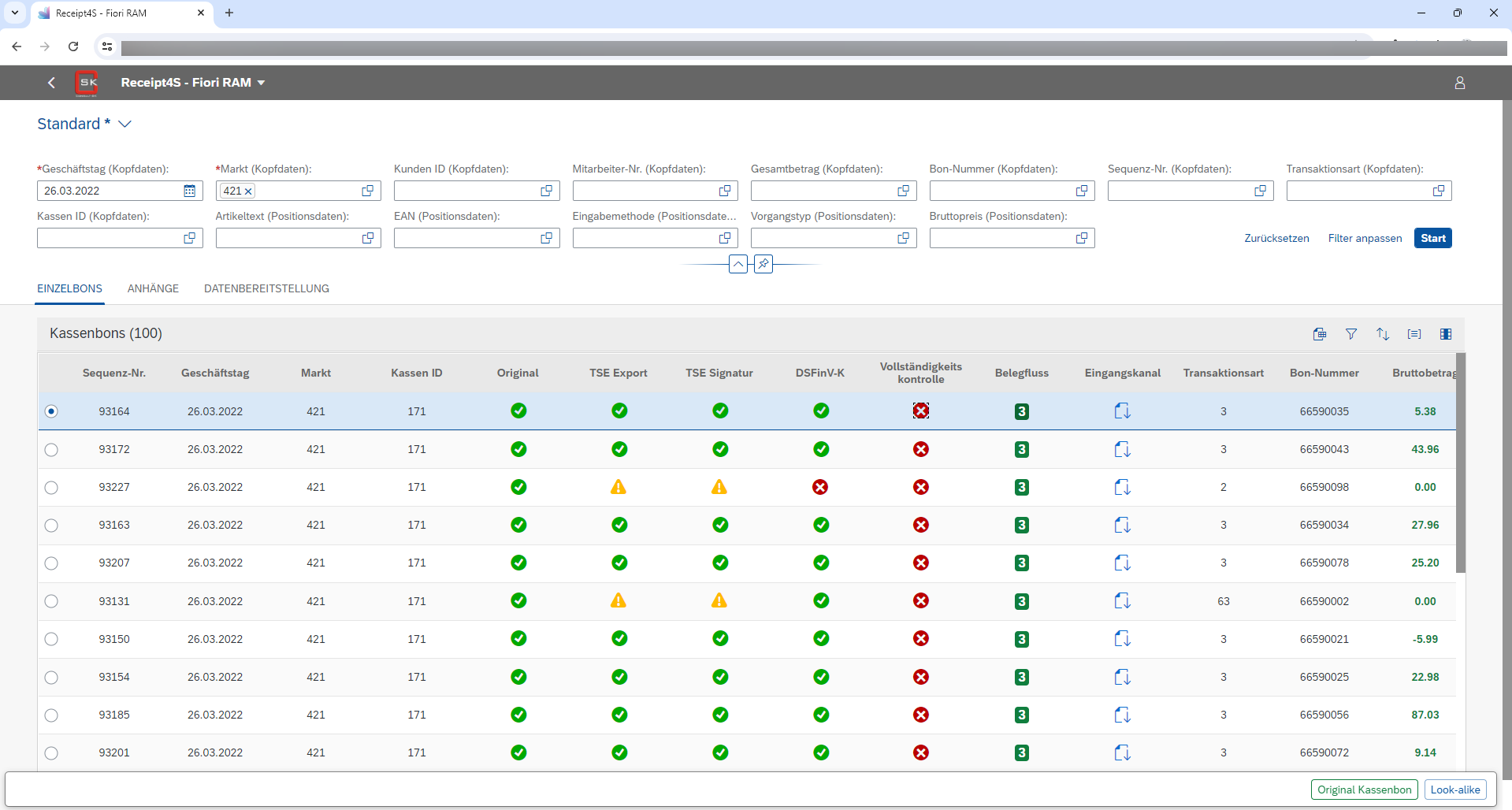
Beim Klicken des „Belegfluss“ Icons, wird der Belegfluss zum Kassenbon angezeigt.
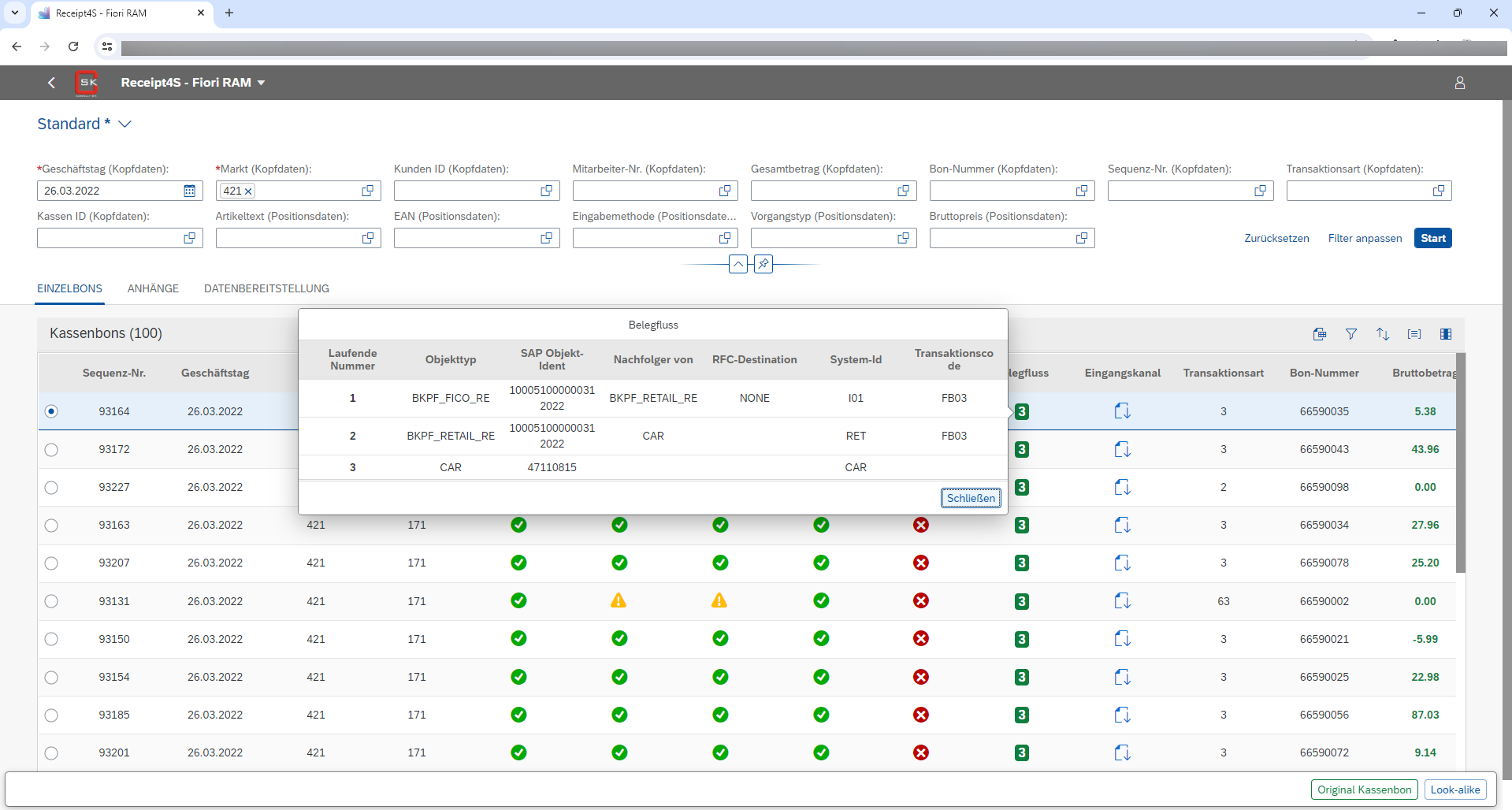
Klicken Sie auf „Schließen“, um das Fenster wieder zu schließen.
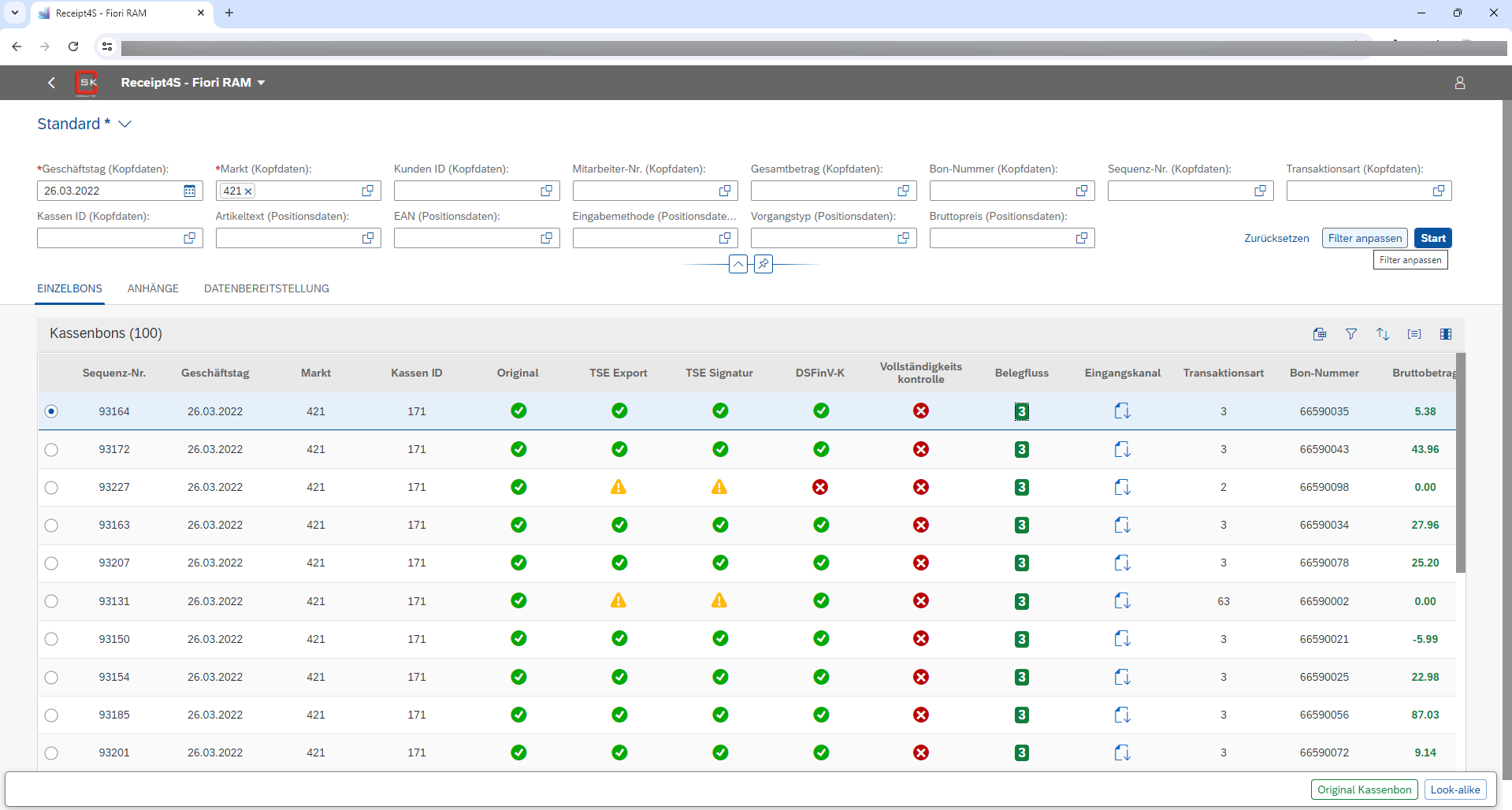
Über die Schaltfläche „Filter anpassen“ können die Filterkriterien angepasst werden
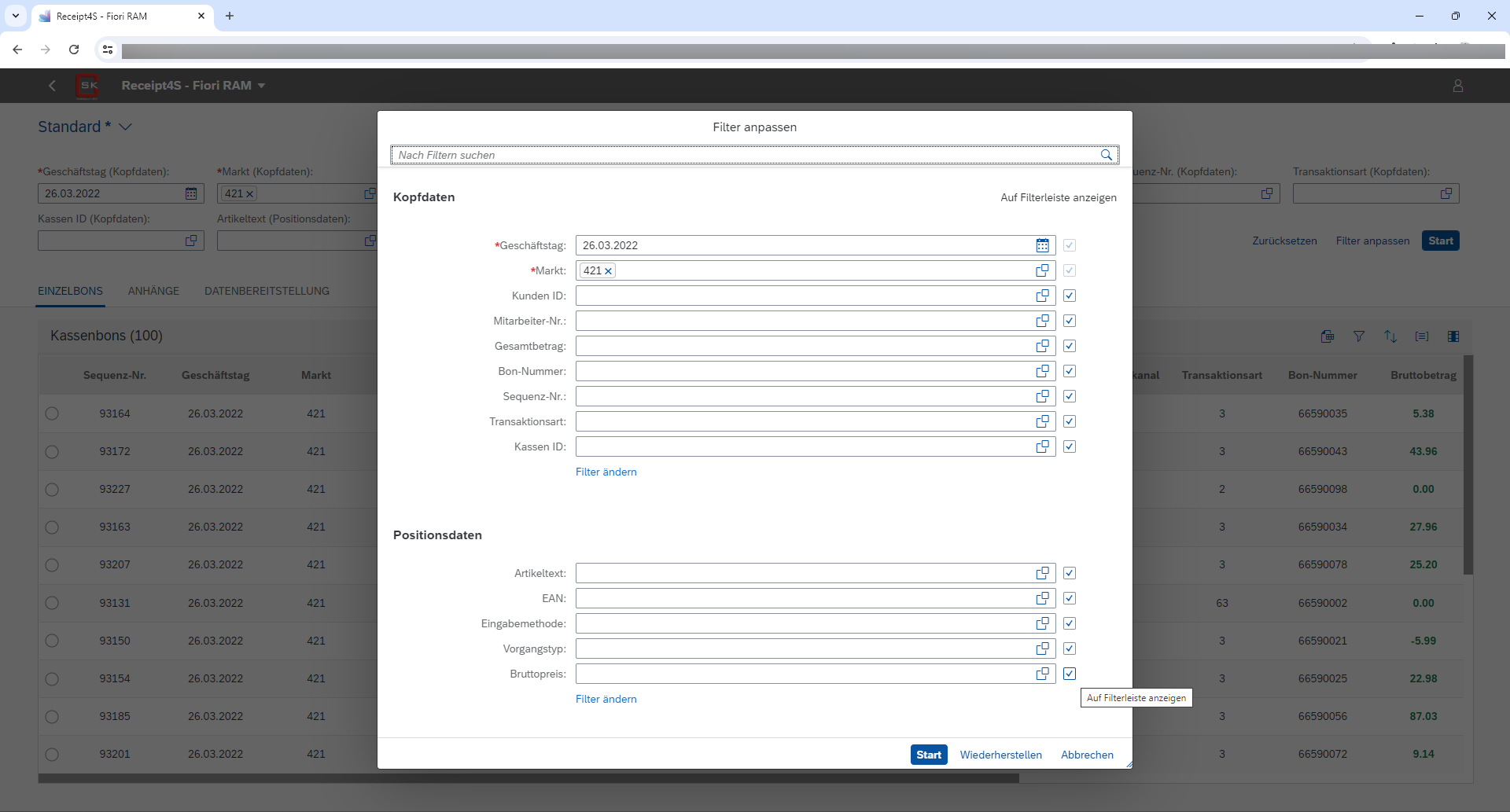
In der „Filteranpassung“ können Sie z.B. Filterkriterien aus- oder einblenden.
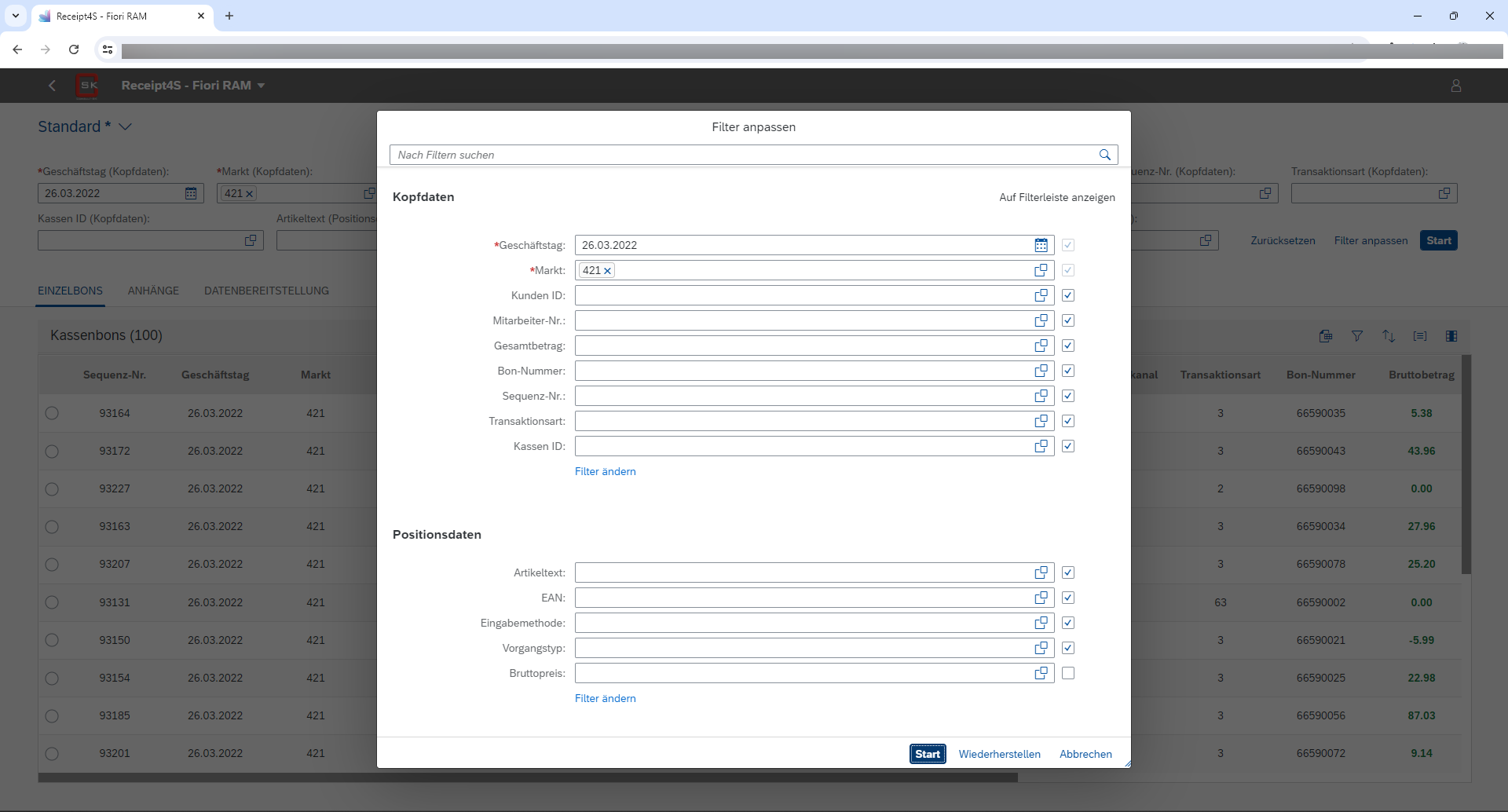
Klicken Sie auf die Schaltfläche „Start“, um die Filteranpassungen zu übernehmen.
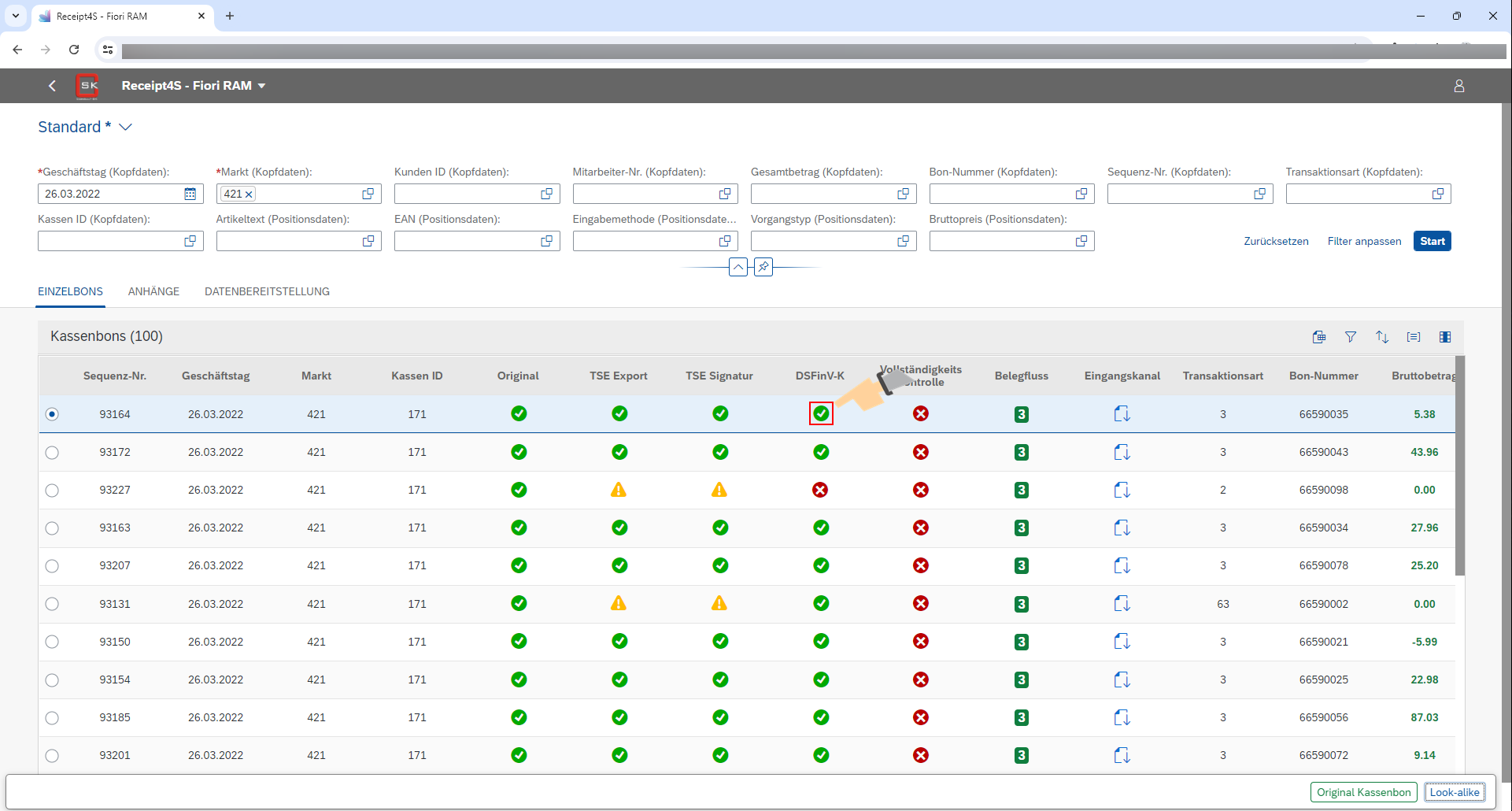
Beim Klicken des „DSFinV-K“ Icons kann die vollständige DSFinV-K heruntergeladen werden.
Nächste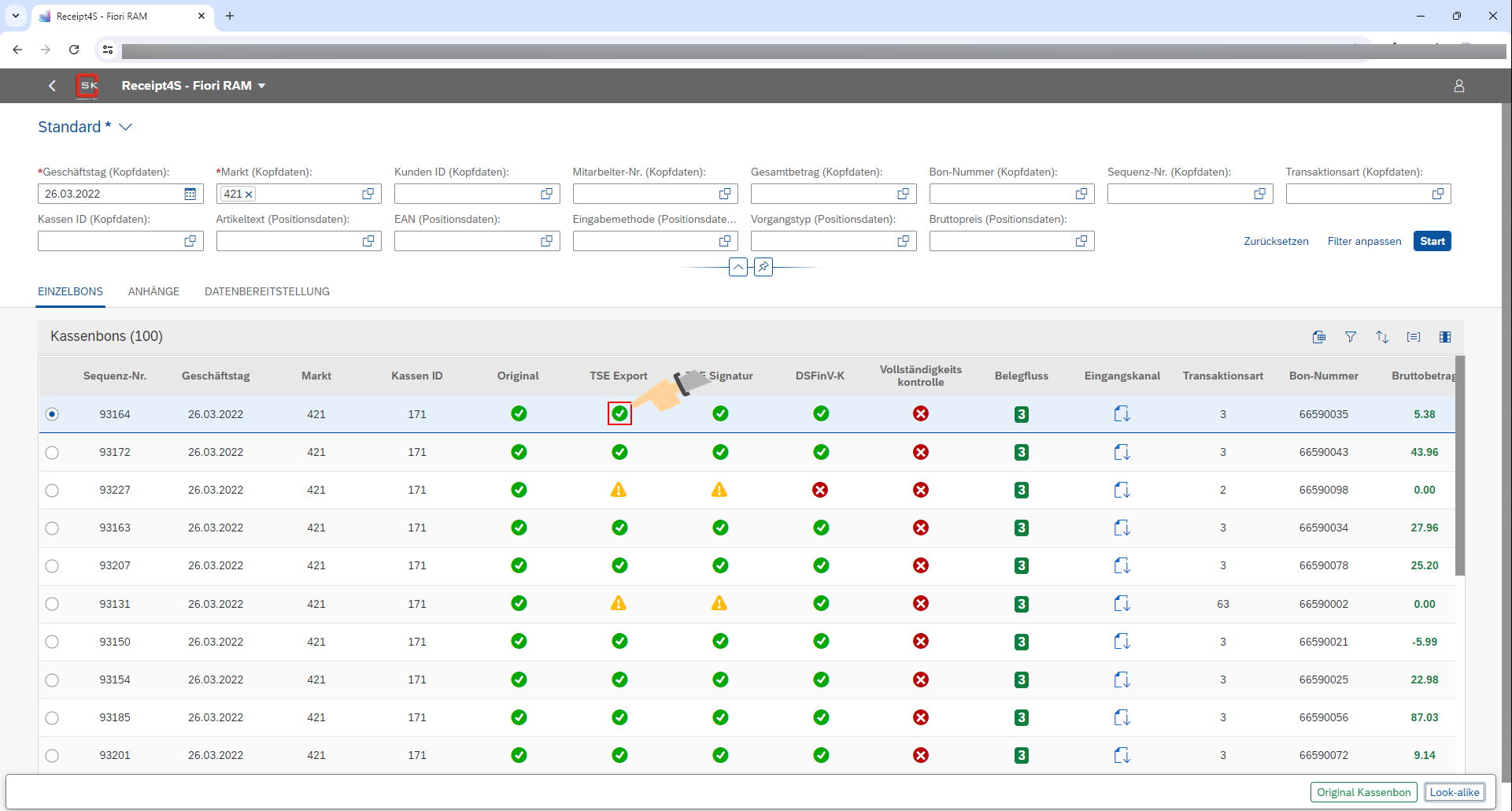
Beim Klicken des „TSE Export“ Icons kann der vollständige TSE-Export heruntergeladen werden.
Nächste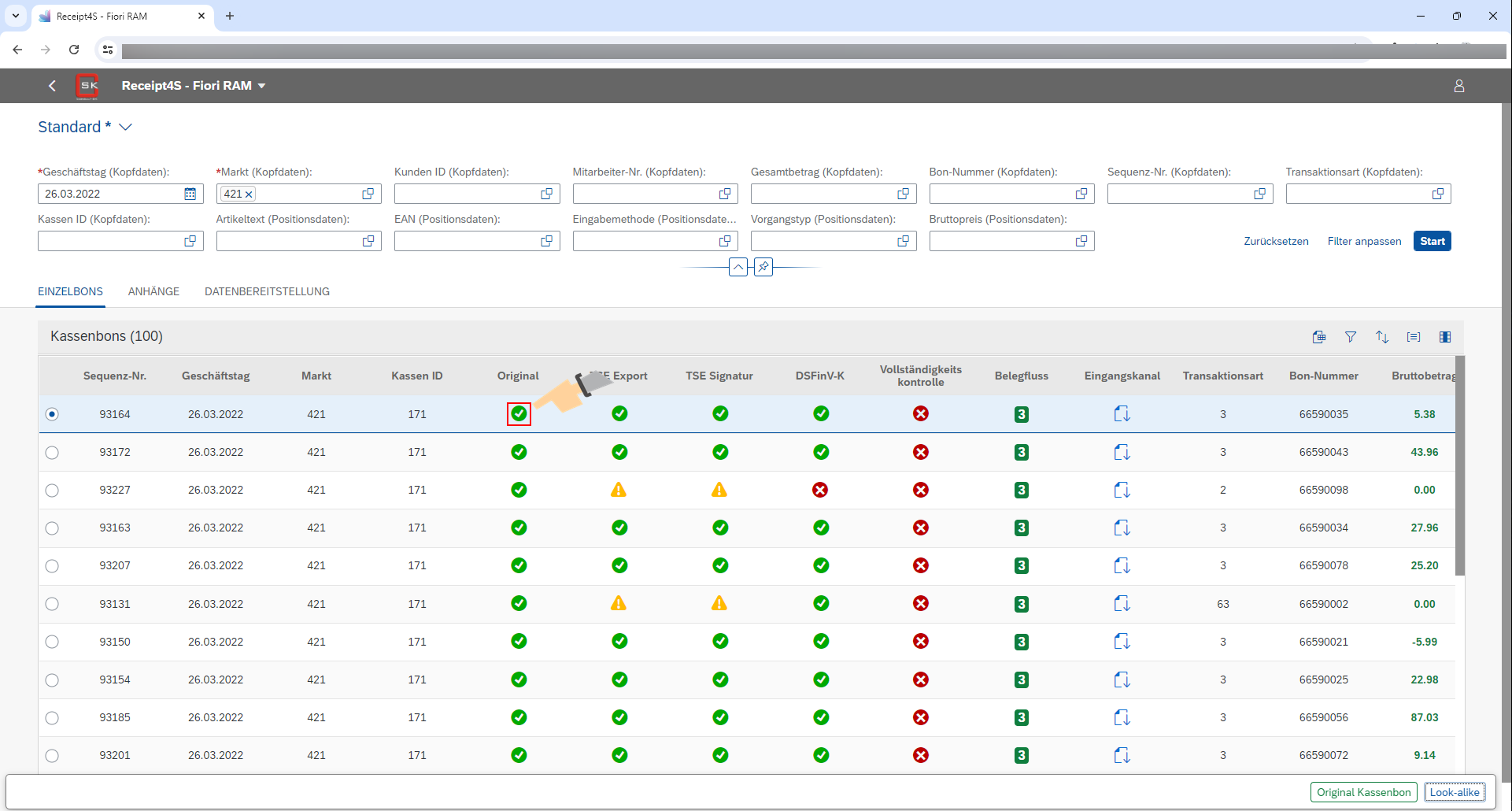
Beim Klicken des „Original“ Icons kann der Original Kassenbon im Popup-Fenster angezeigt werden.
Nächste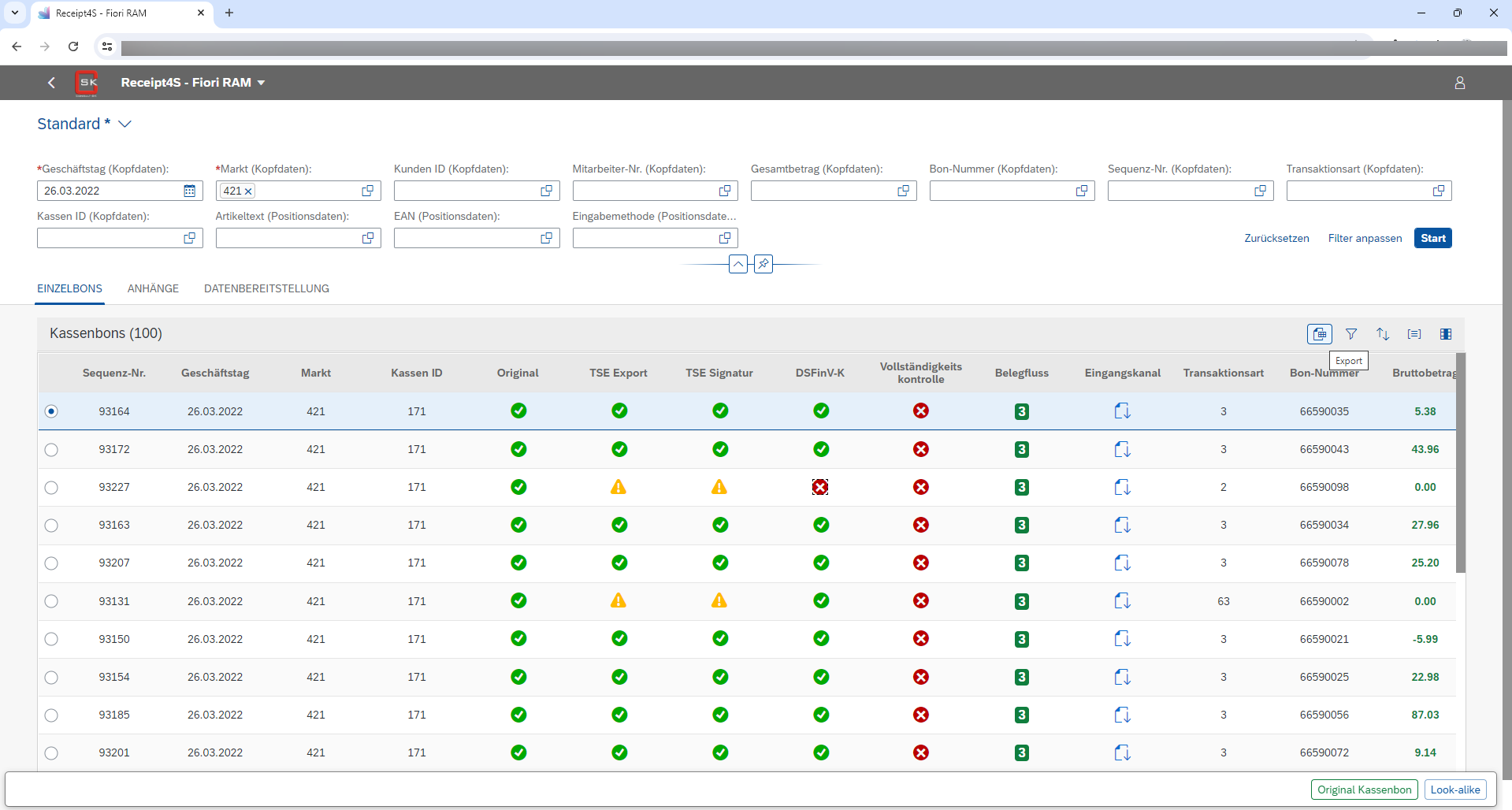
Über die Funktion „Excel Export“ können die Ergebnisse exportiert werden.
Es werden nur die Spalten berücksichtigt, die in der Tabelle auch eingeblendet sind
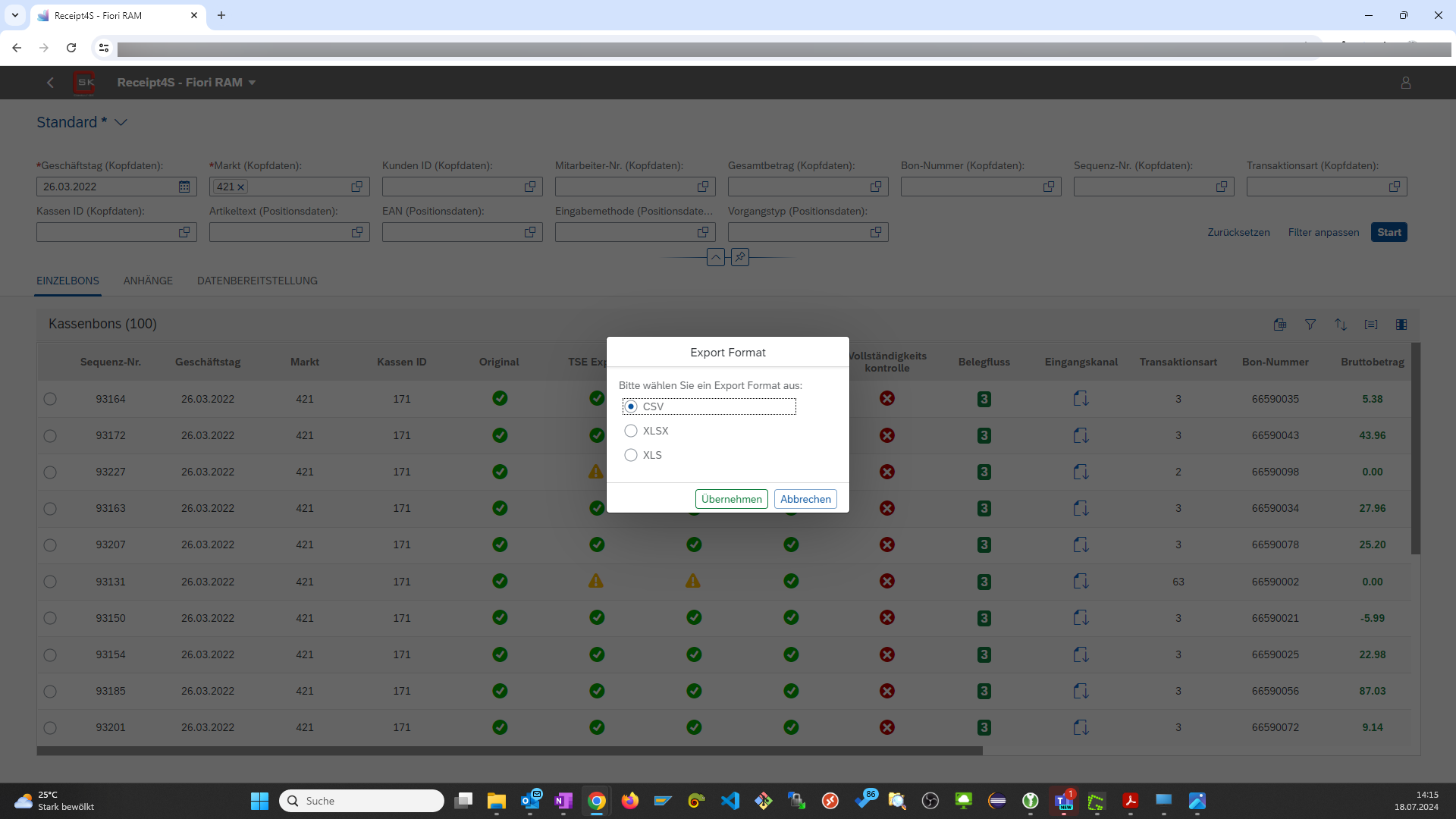
Wählen Sie zuerst das Export-Format über die Optionsfelder aus.
Folgende Export-Formate stehen zur Auswahl: CSV, XLSX, XLS
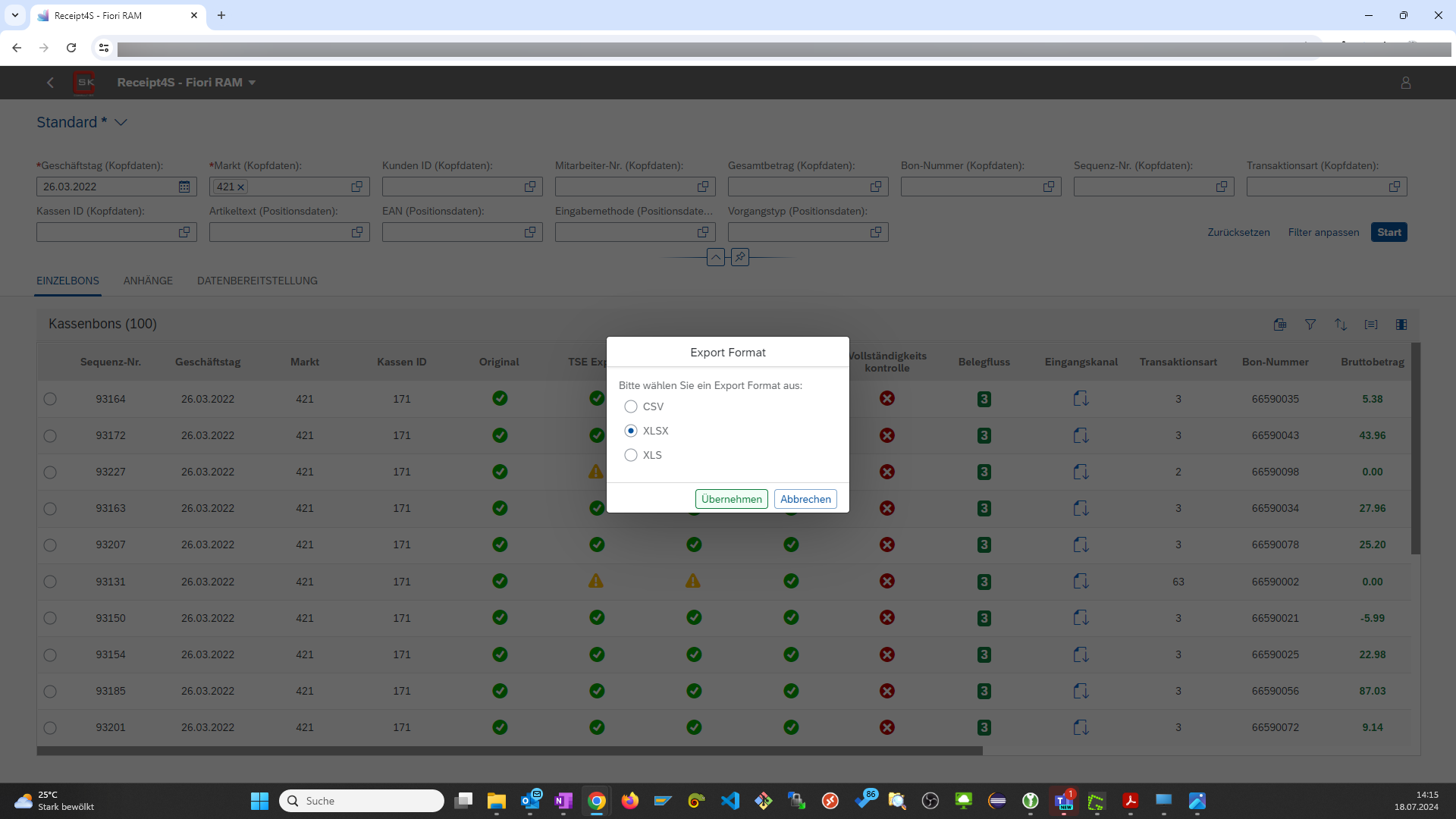
Klicken Sie auf die Schaltfläche „Übernehmen“, um den Export auszuführen.
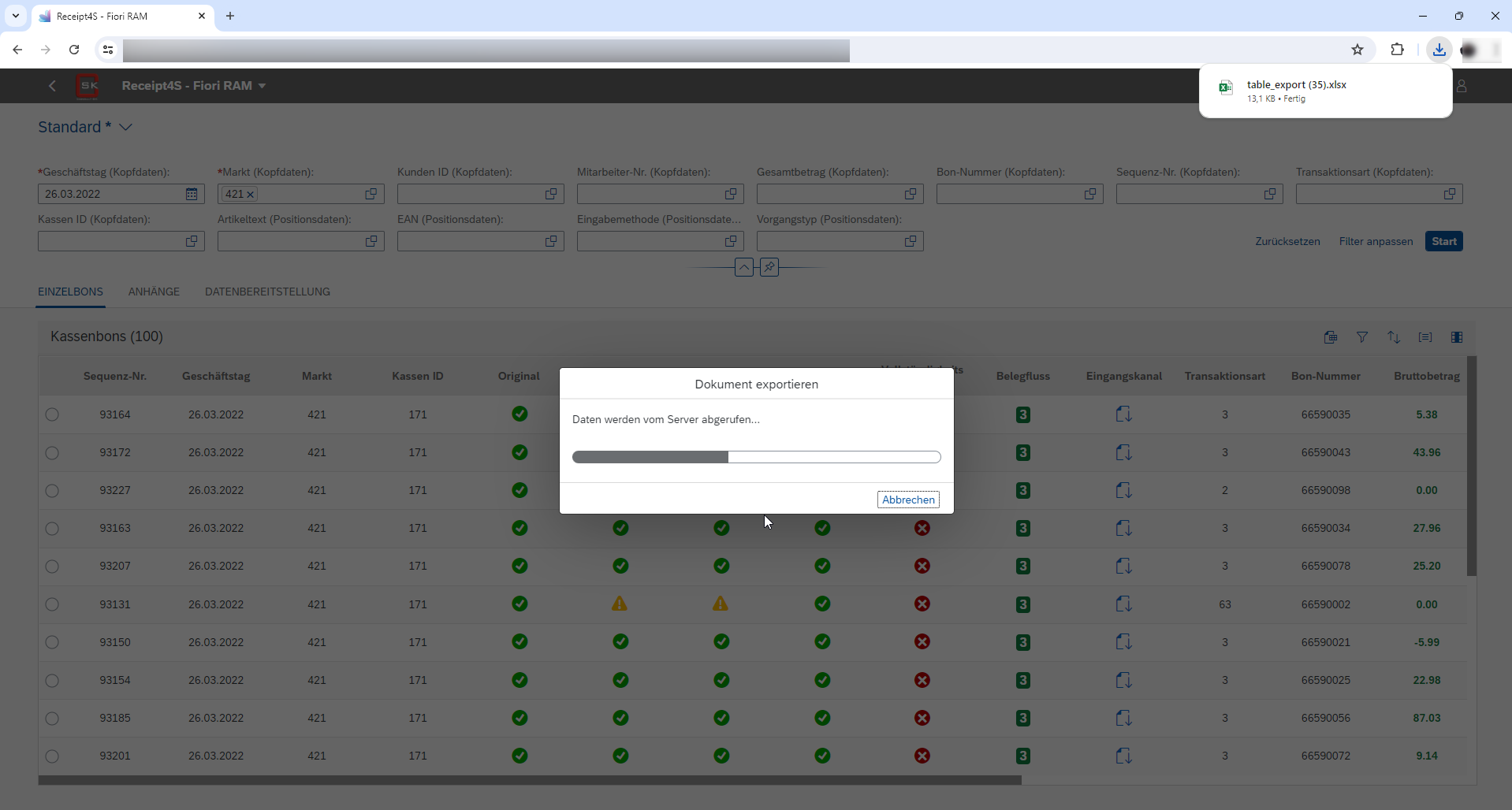
Es wird automatisch eine Datei im ausgewählten Export-Format erstellt und heruntergeladen.
Nächste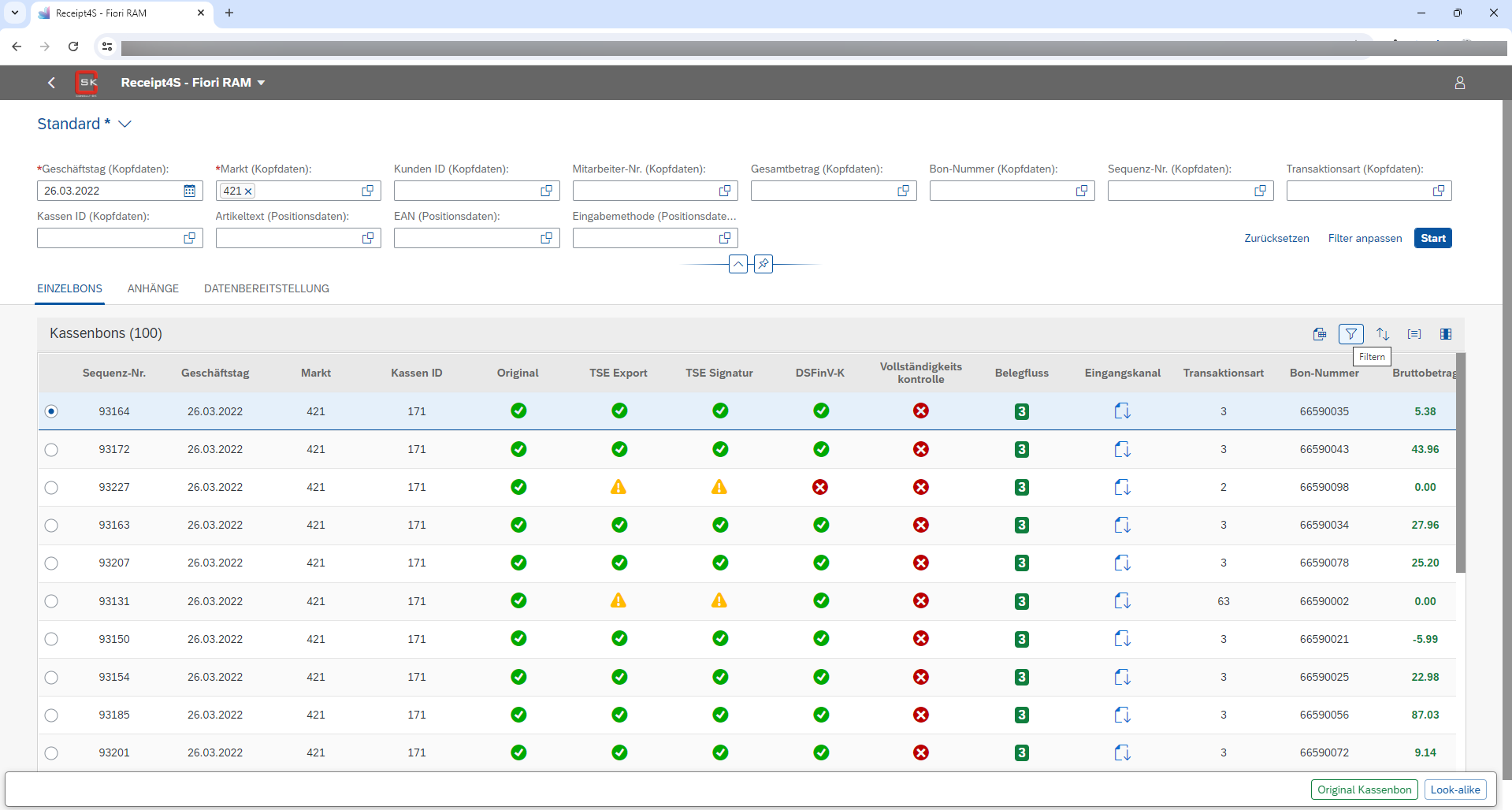
Über die Funktion „Filtern“ können die Ergebnisse zusätzlich noch gefiltert werden.
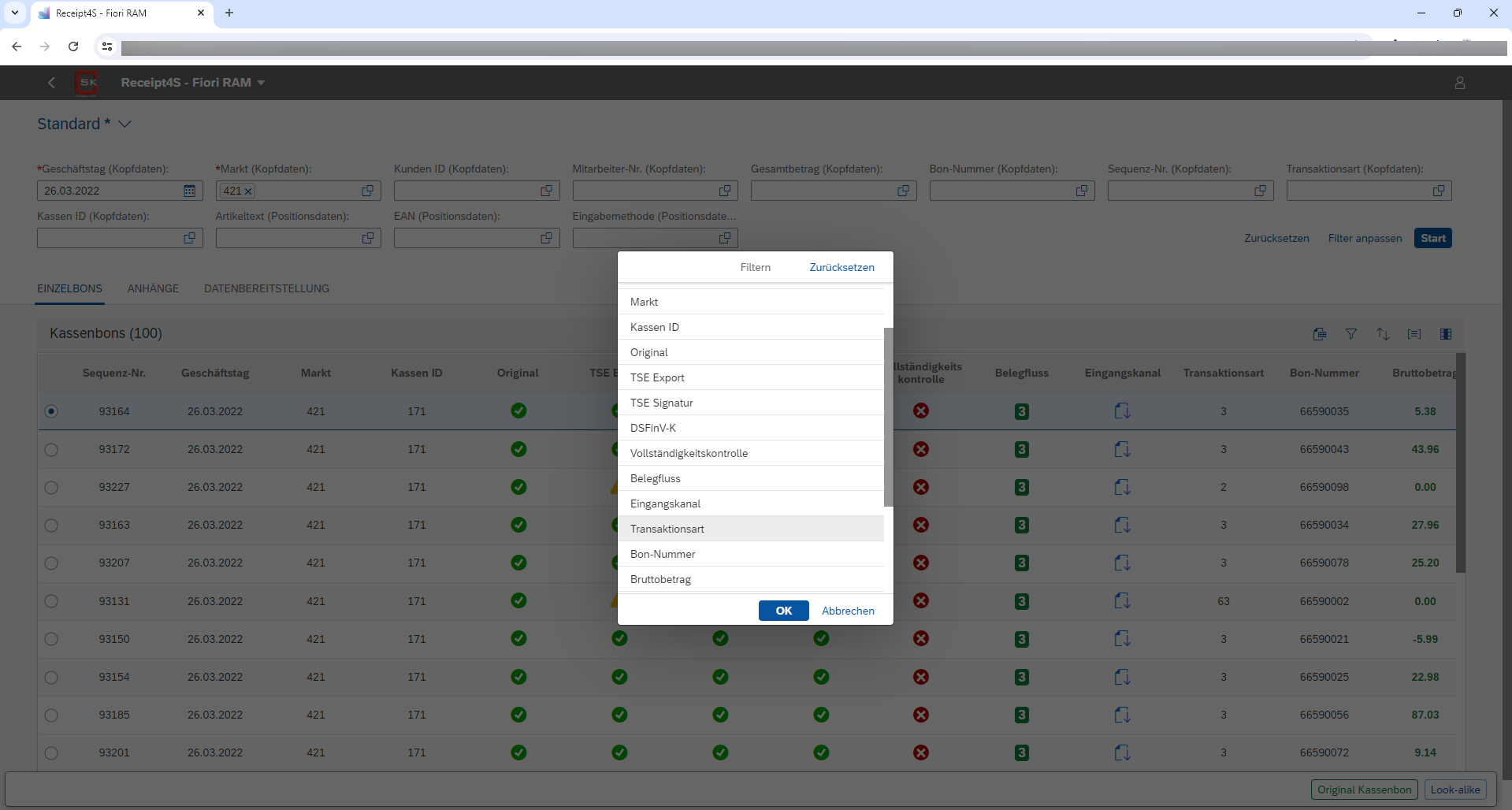
z.B. Filtern nach „Transaktionsart“
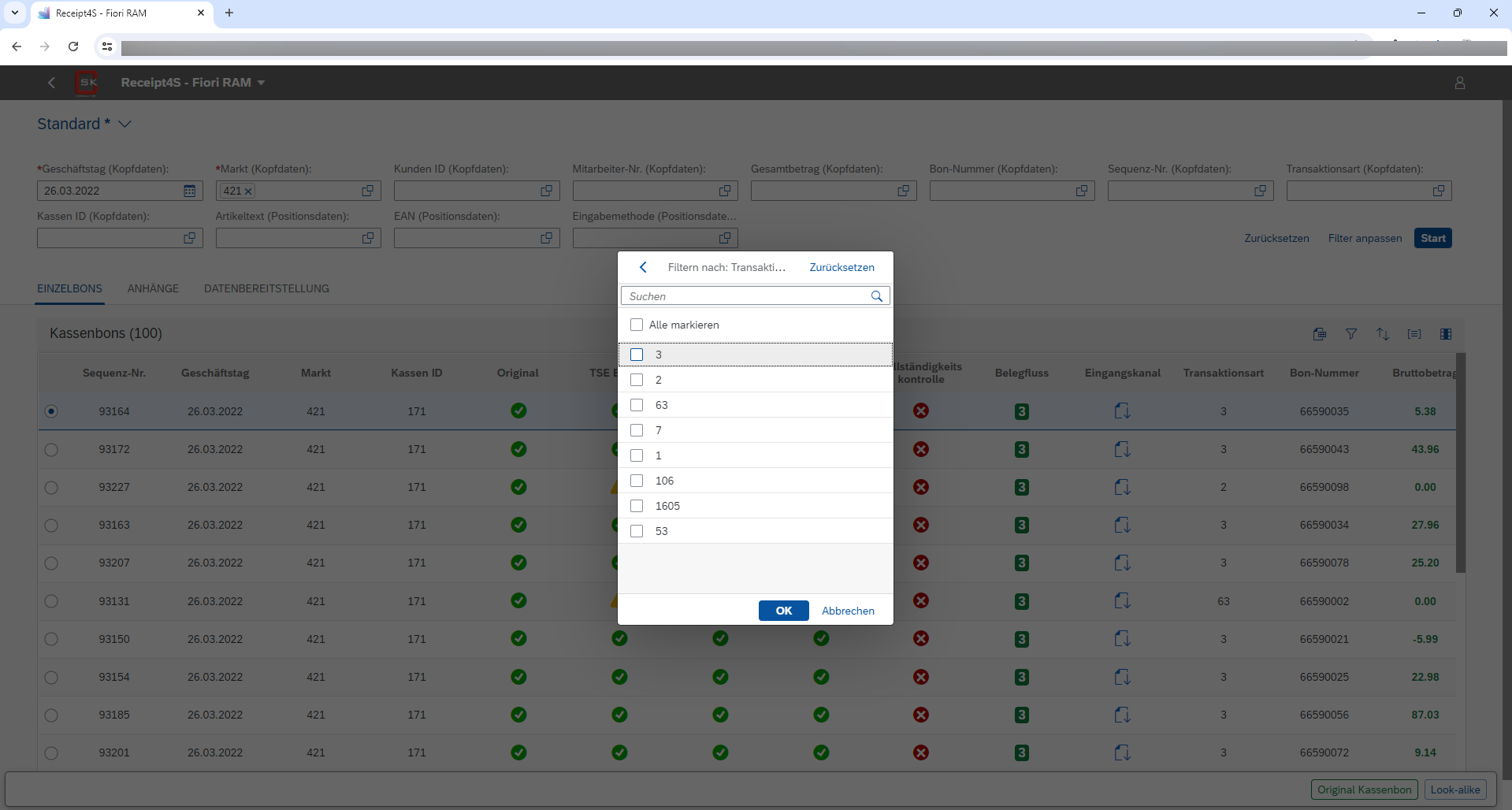
anschließend nach verfügbaren Werten filtern: hierzu können ein oder mehrere Auswahlboxen (Checkboxen) gewählt werden
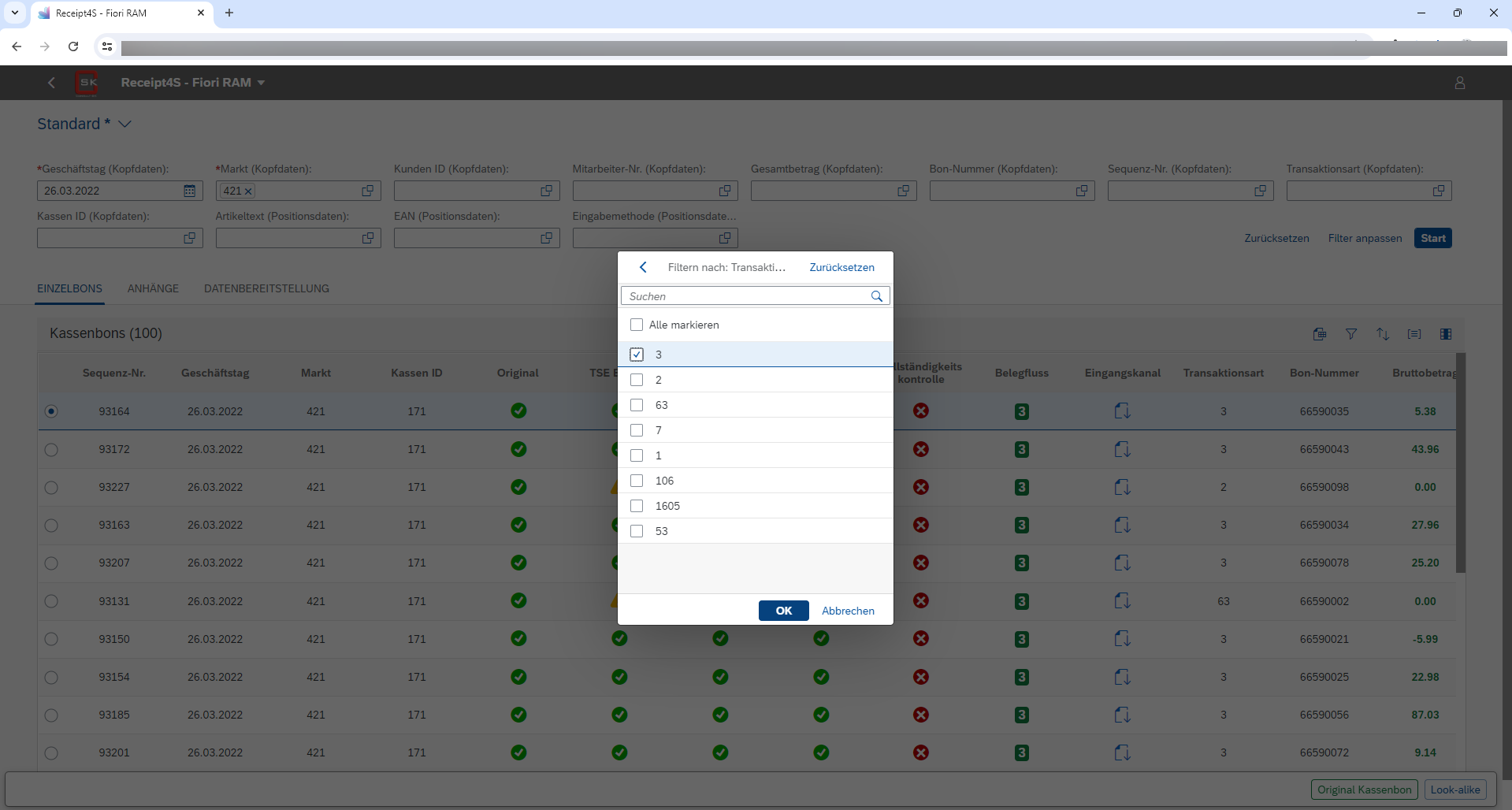
Mit der Schaltfläche „OK“ bestätigen.
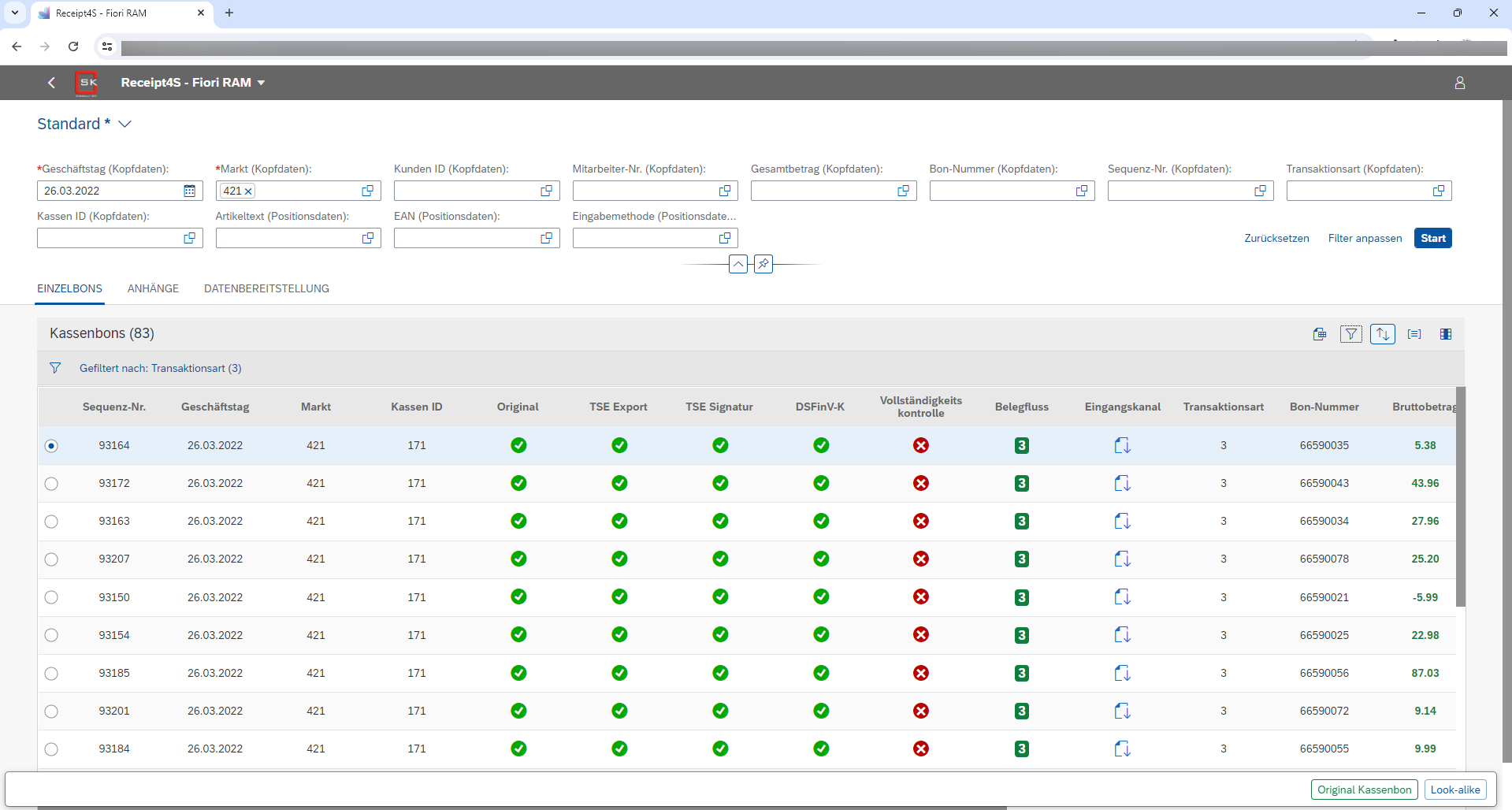
Über die Funktion „Sortieren“ können die Ergebnisse nach Auswahl eines Feldes auf- oder absteigend sortiert werden.
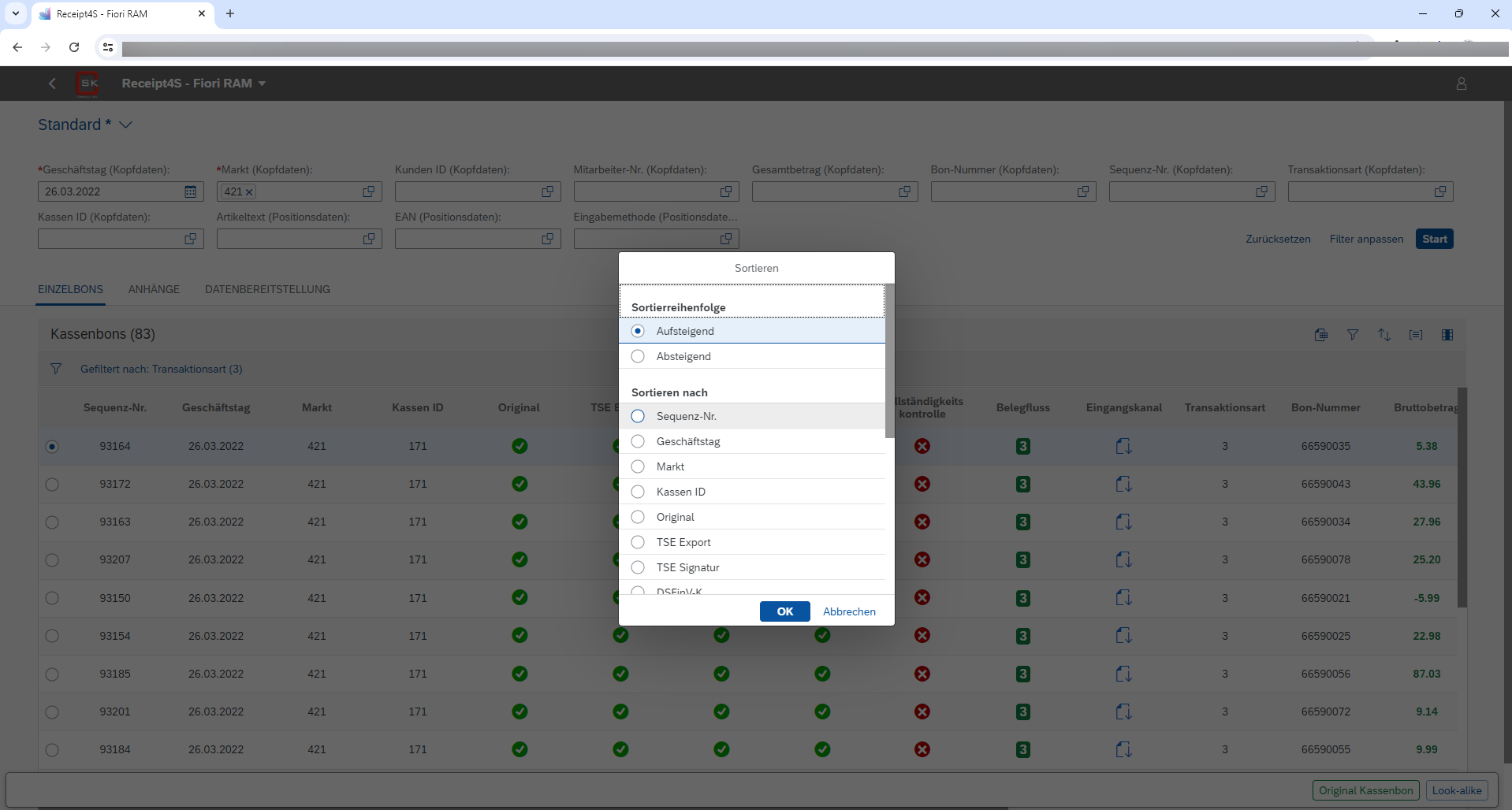
z.B. aufsteigende Sortierung nach „Sequenz-Nr.“
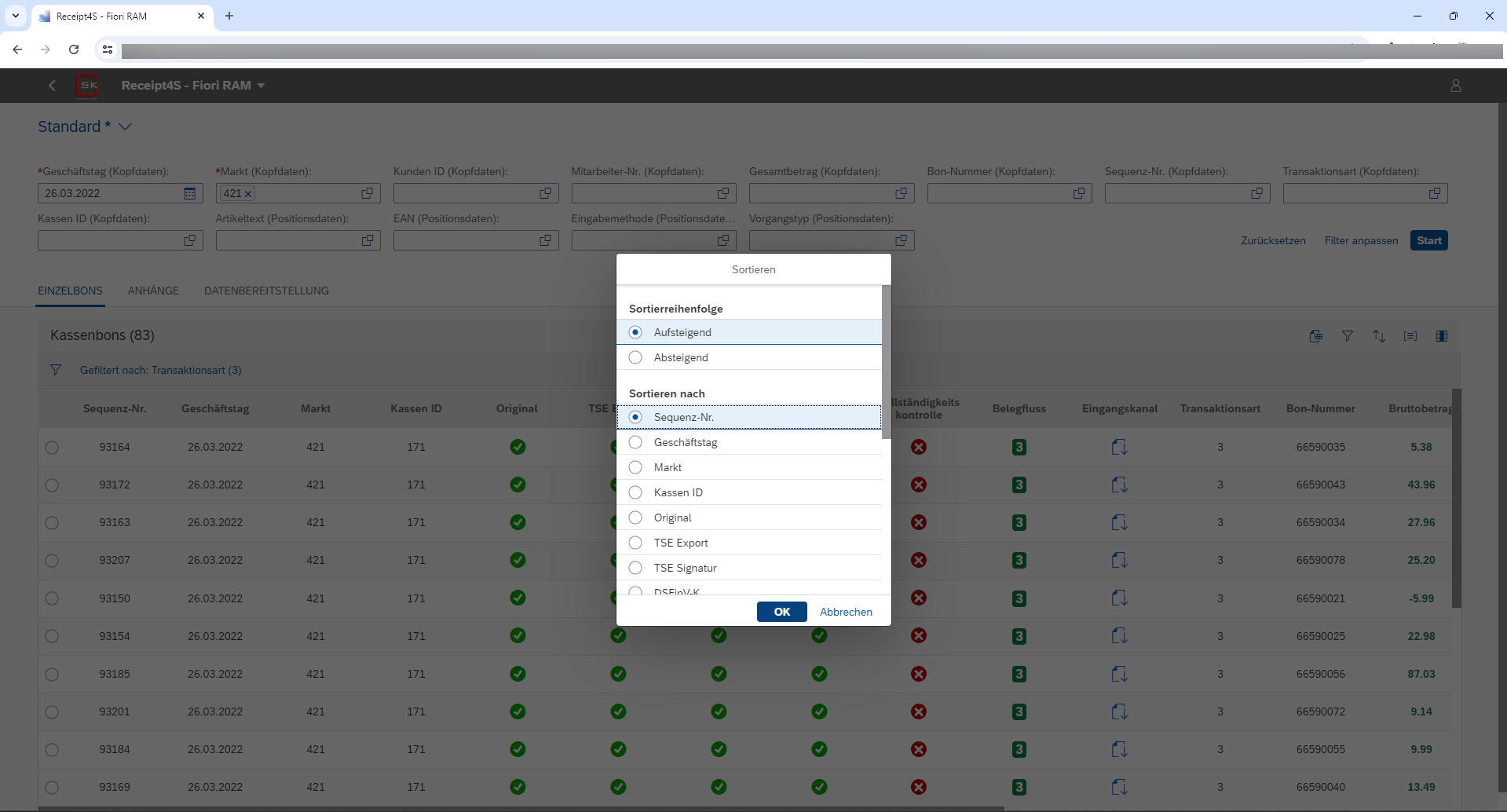
Mit der Schaltfläche „OK“ bestätigen.
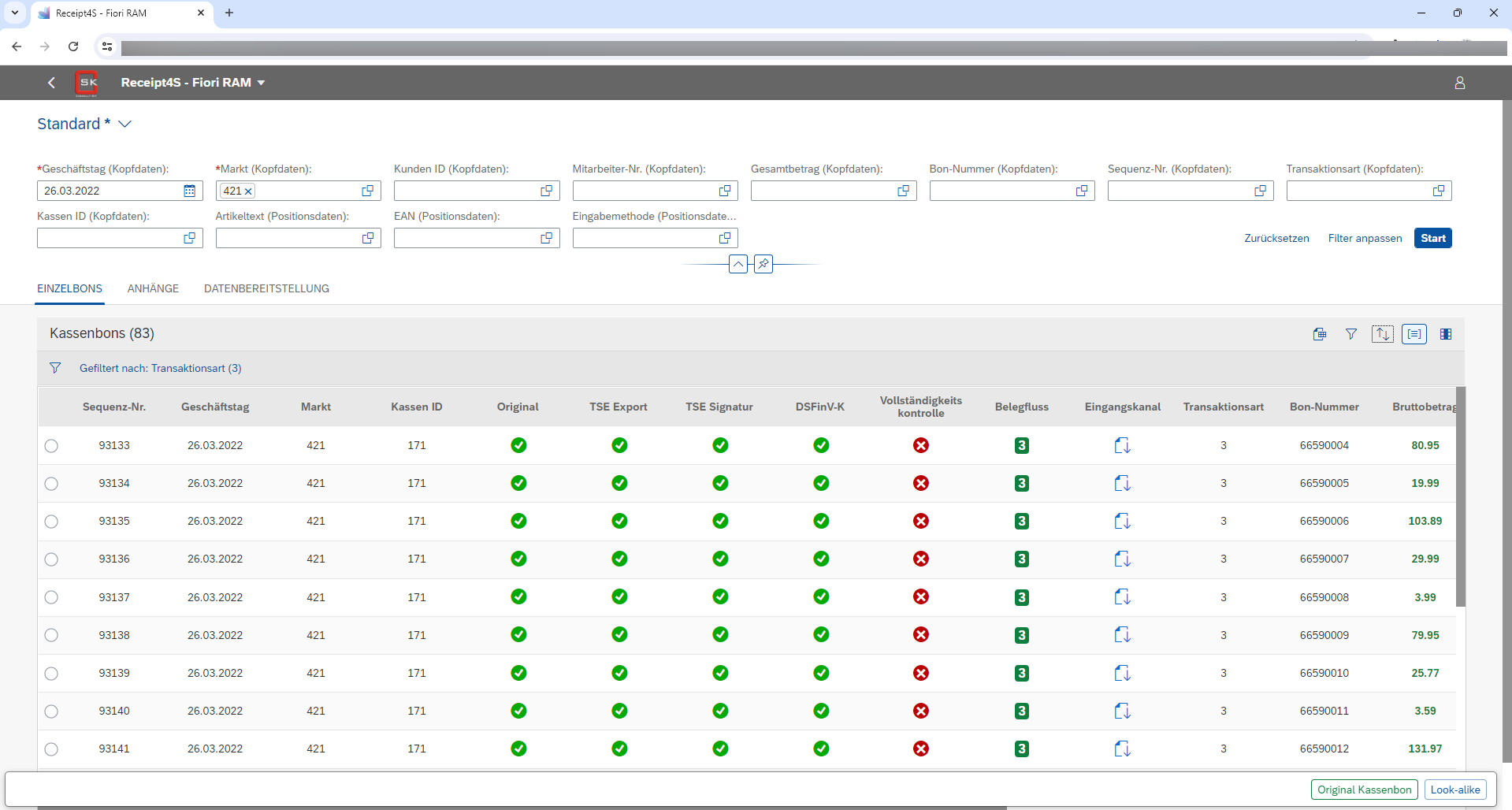
Über die Funktion „Gruppieren“ können die Ergebnisse nach Auswahl eines Feldes auf- oder absteigend gruppiert werden
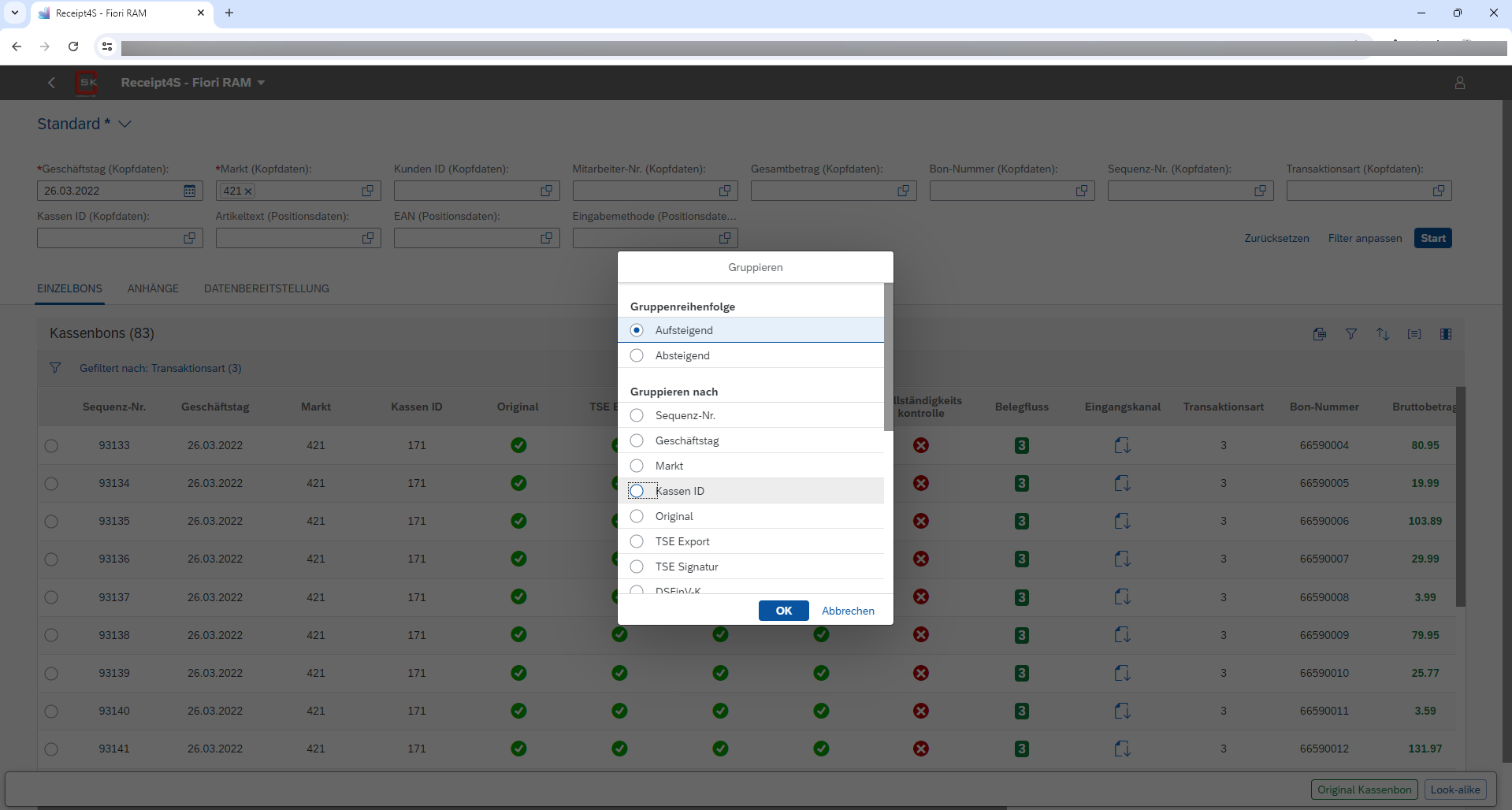
z.B. aufsteigende Gruppierung nach „Kassen ID“
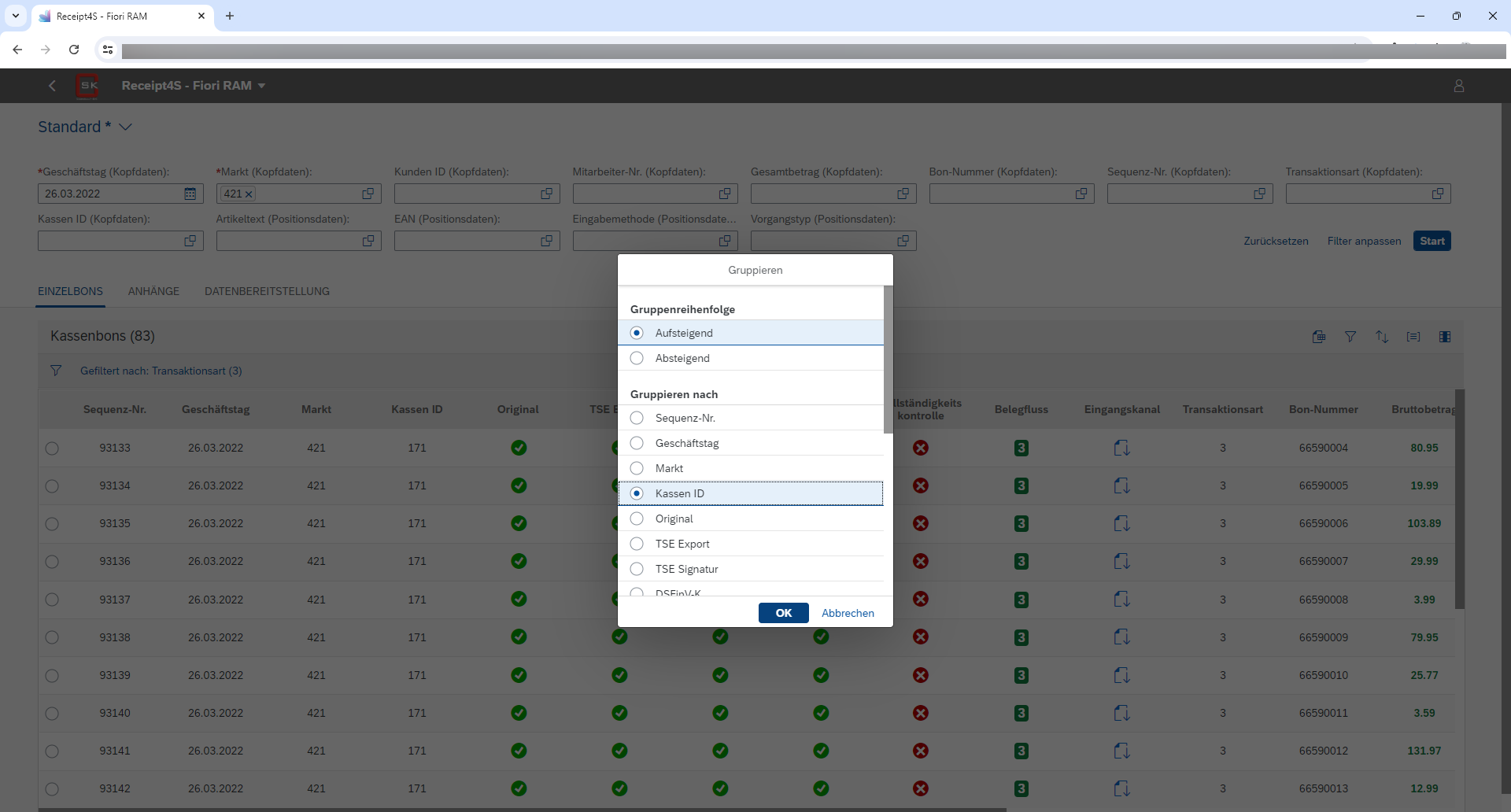
Mit der Schaltfläche „OK“ bestätigen.
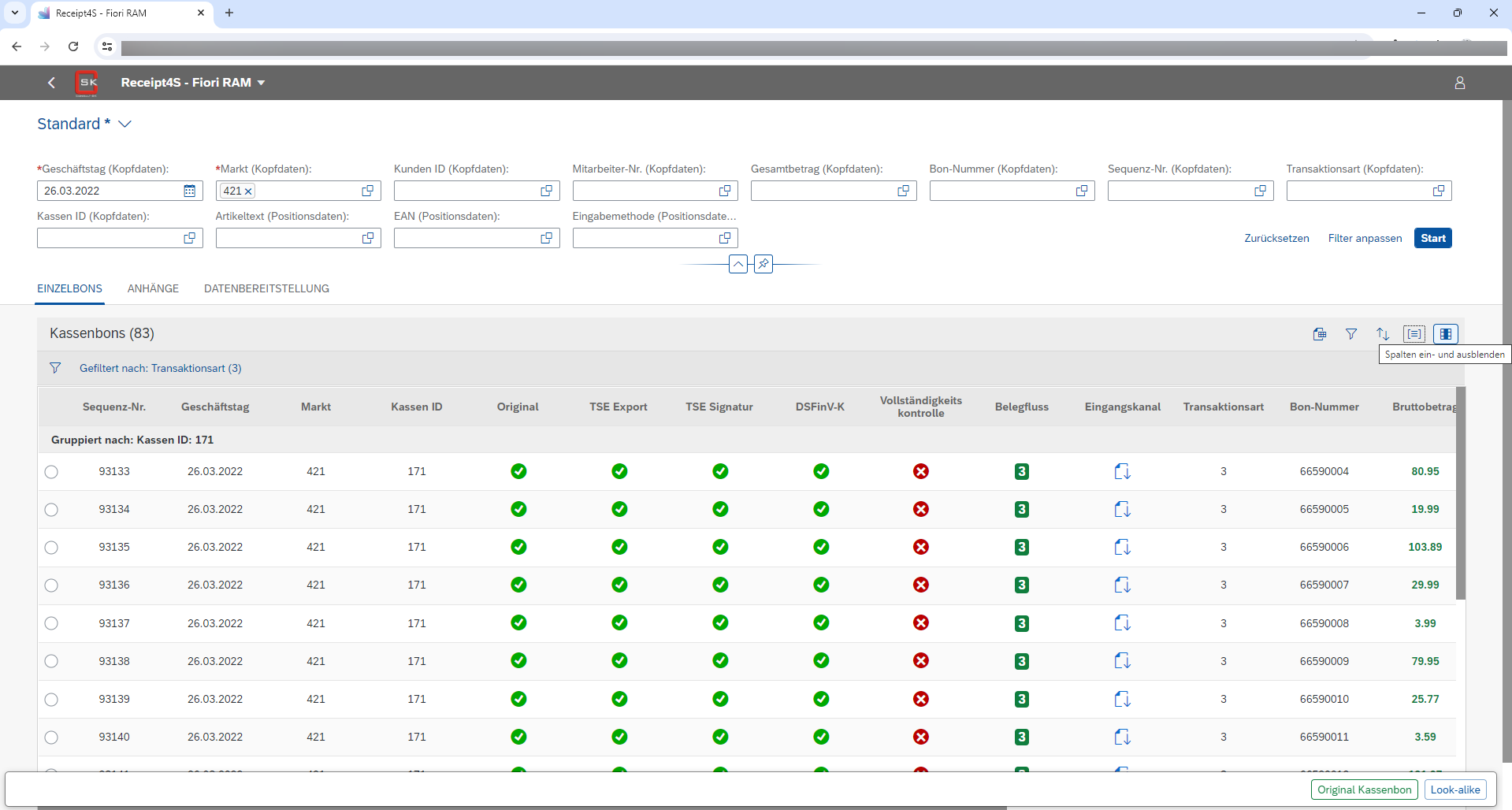
Über die Funktion „Spalten“ können die Spalten zum einen ein- und ausgeblendet werden und zum anderen kann die Sortierreihenfolge bestimmt werden.
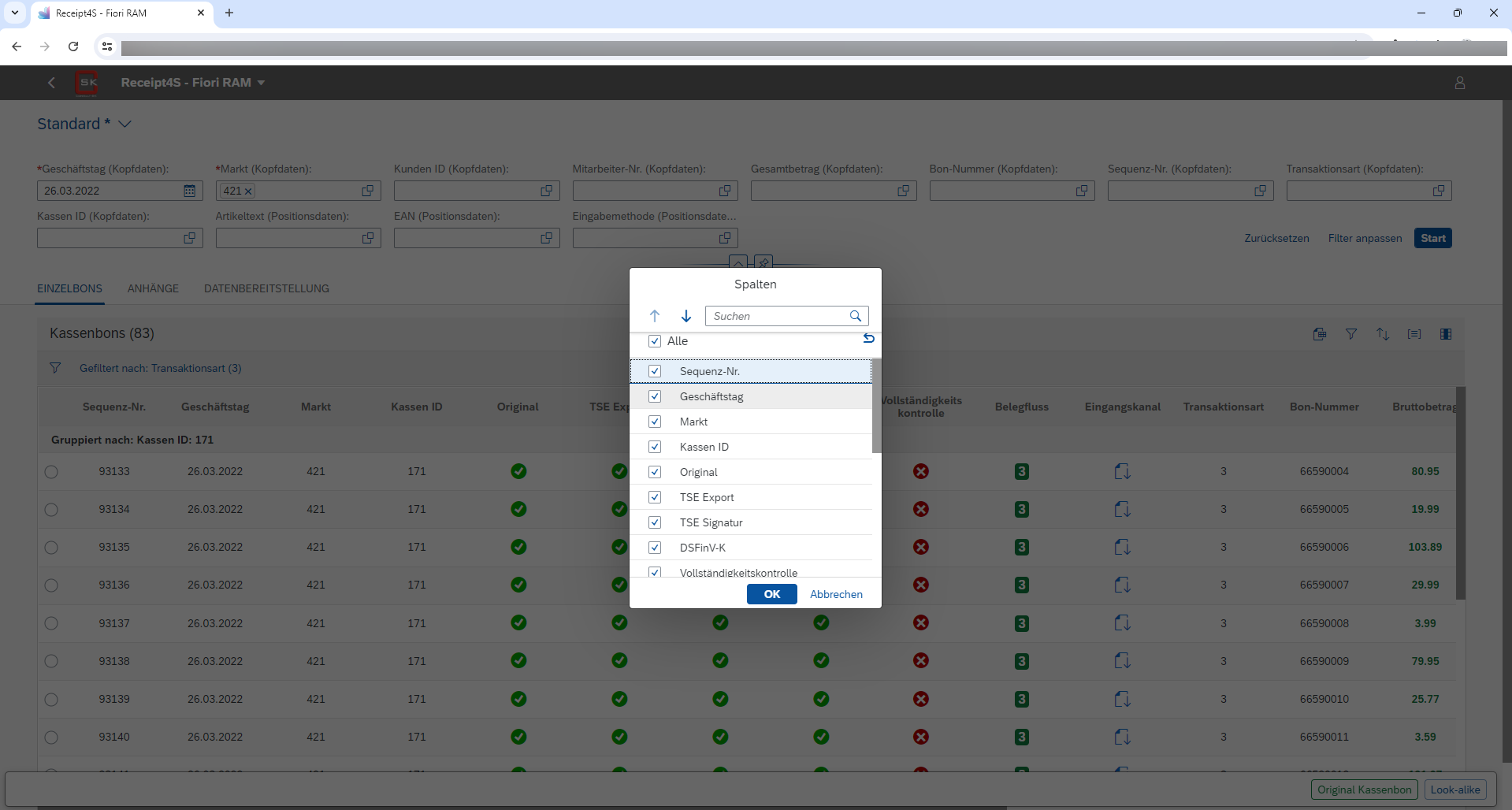
Um die Sortierung einer Spalte zu ändern, zuerst ein Feld auswählen bzw. anklicken, z.B. „Geschäftstag“
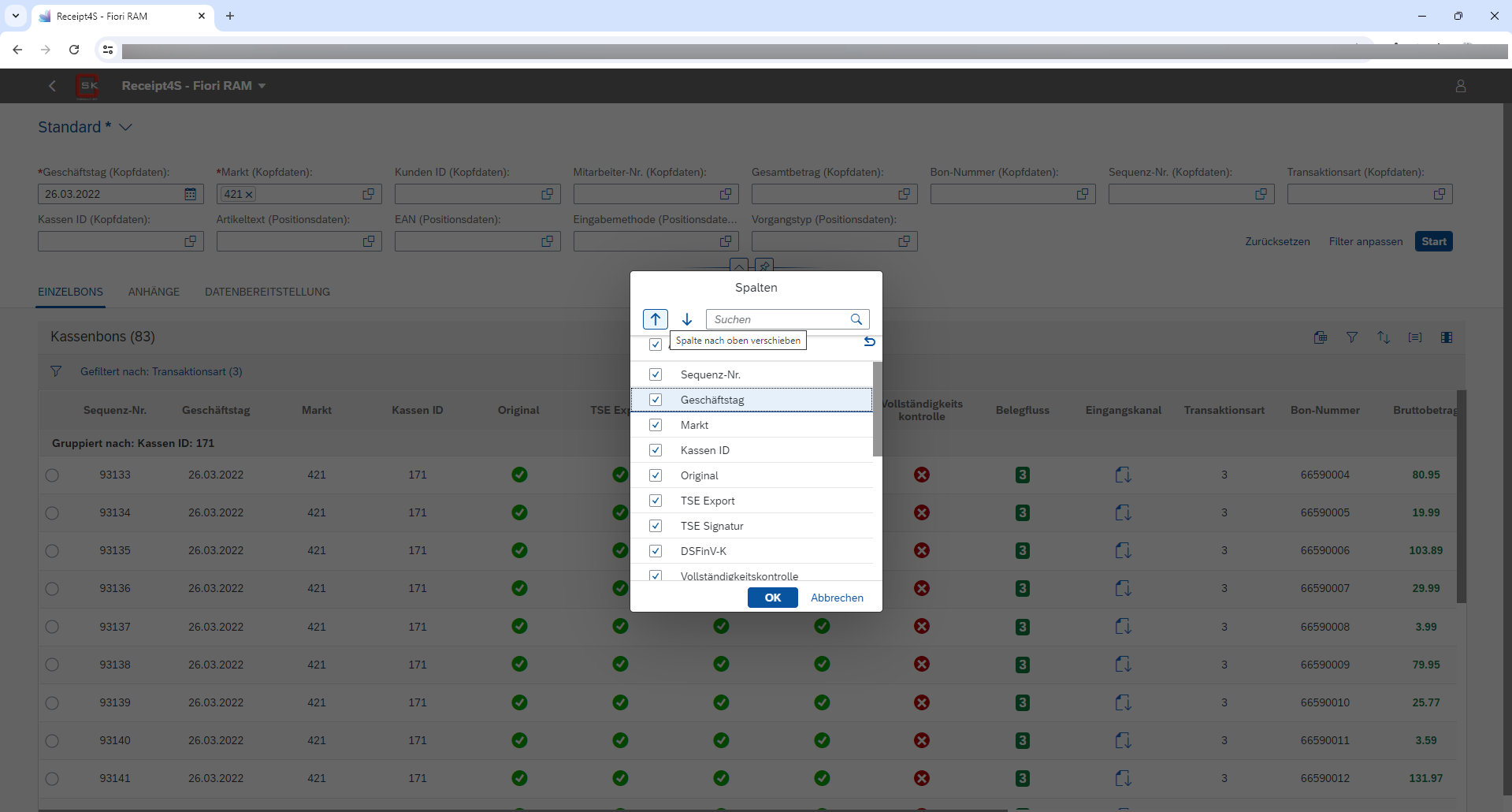
Anschließend die Sortierreihenfolge über die Pfeil-Schaltflächen bestimmen.
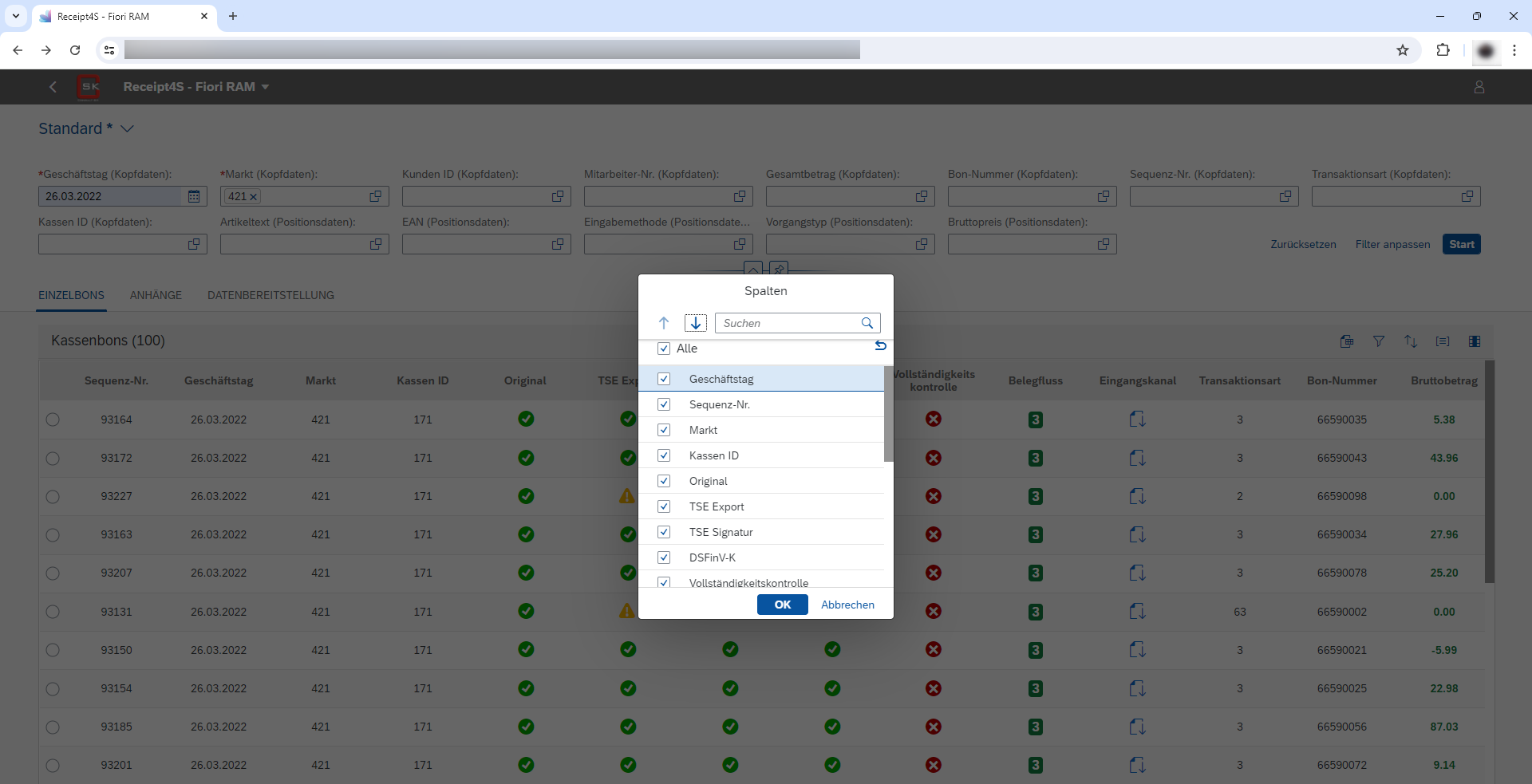
Das Feld „Geschäftstag“ befindet sich nun an erster Stelle.
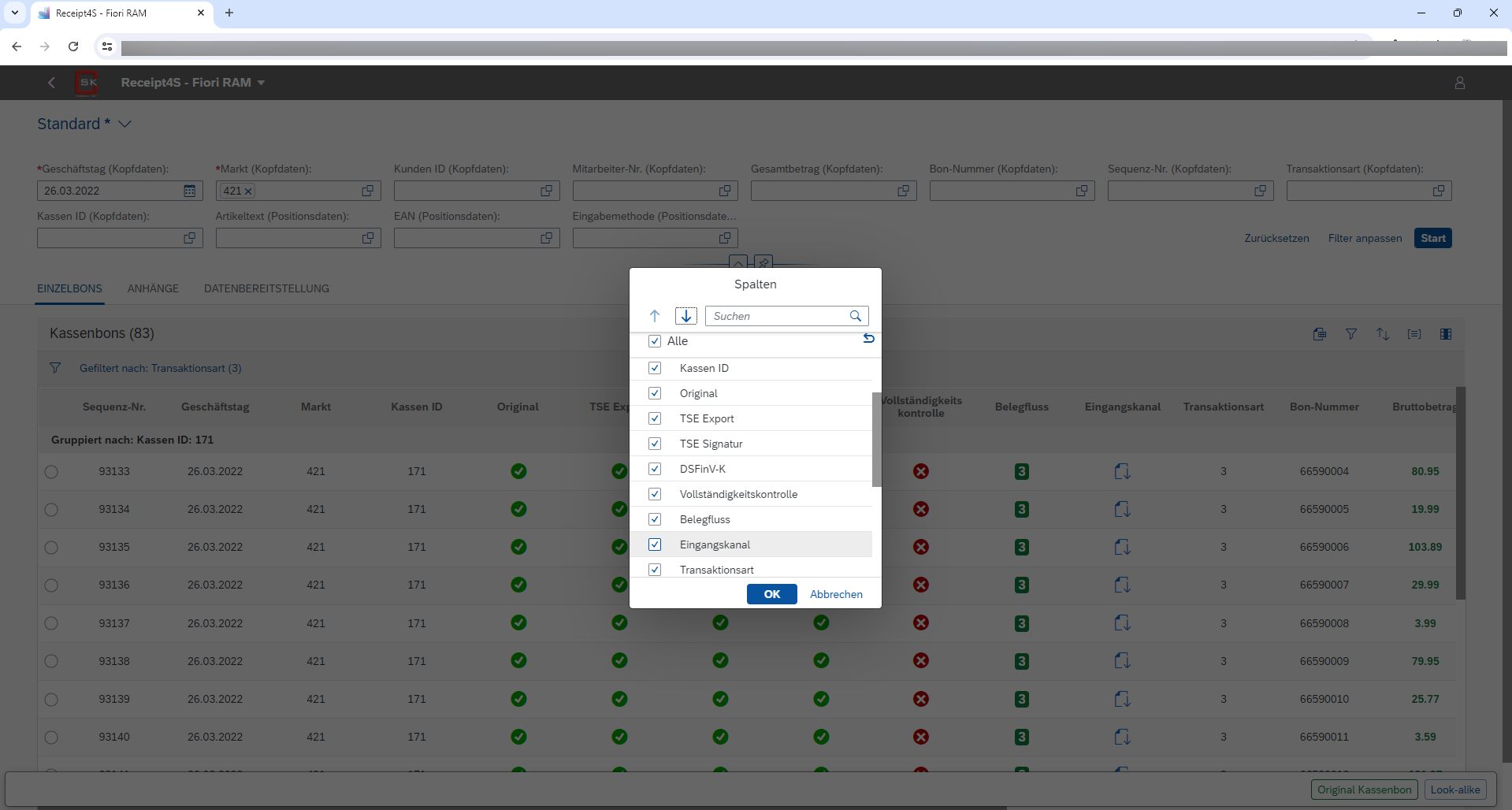
Über die Auswahlboxen (Checkboxen) können Felder ein- bzw. ausgeblendet werden.
z.B. blendet man das Feld „Eingangskanal“ aus.
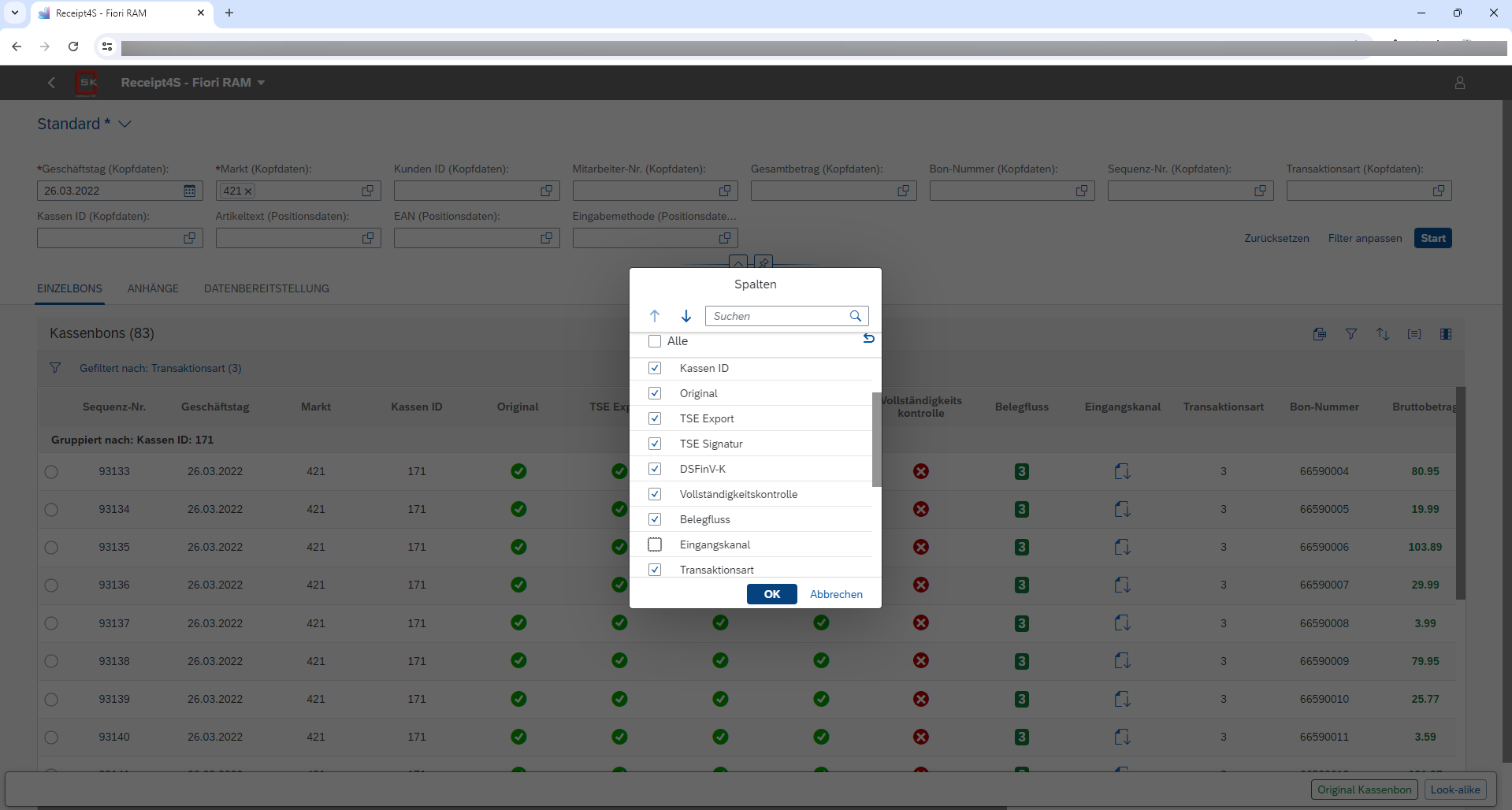
Die ganzen Spaltenanpassung schließlich mit der Schaltfläche „OK“ bestätigen.
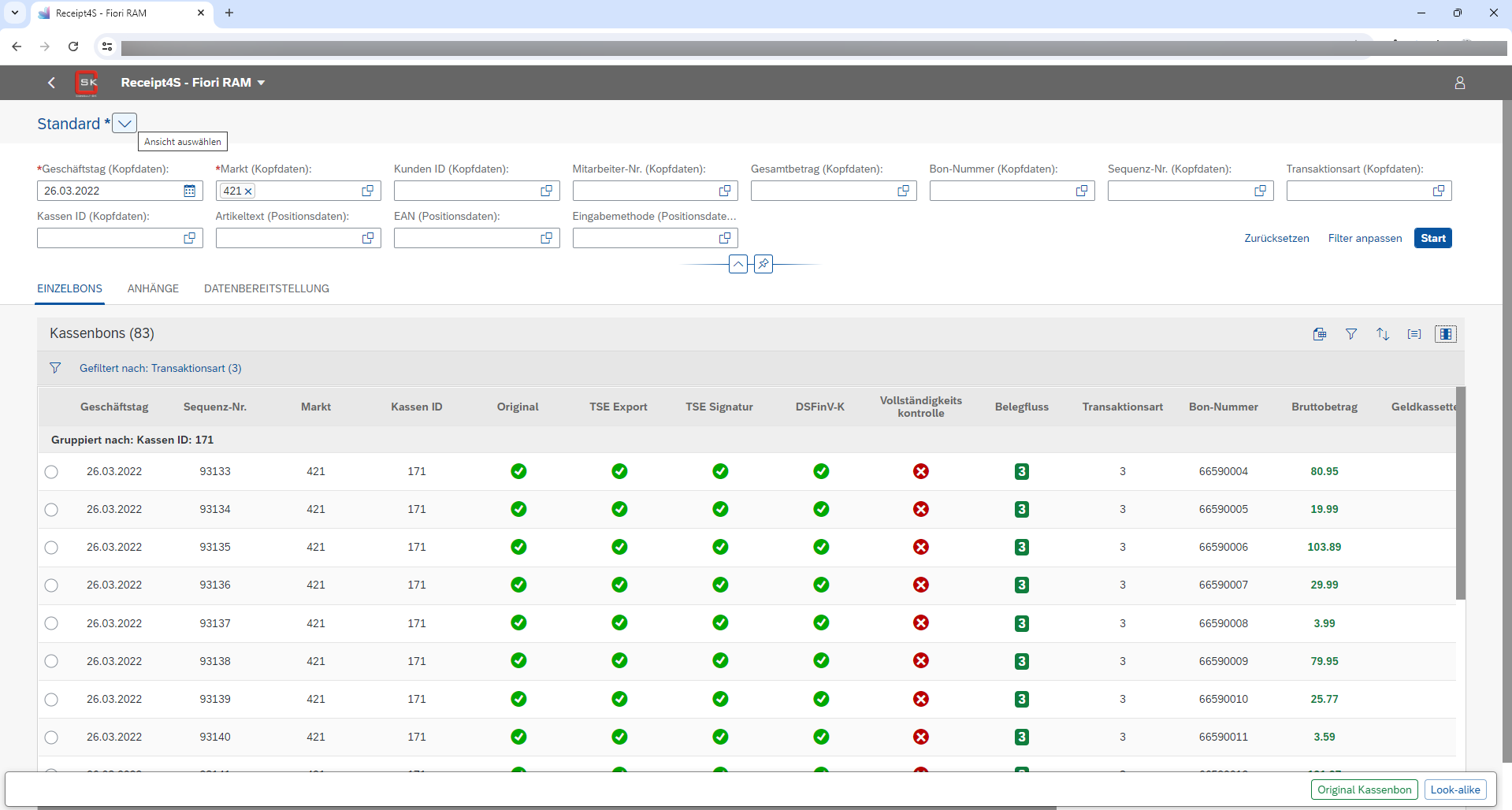
Oberhalb der Filter Bar befindet sich der Varianten-Manager.
Hier können Varianten (aktuelle Ansicht) gespeichert und verwaltet werden.
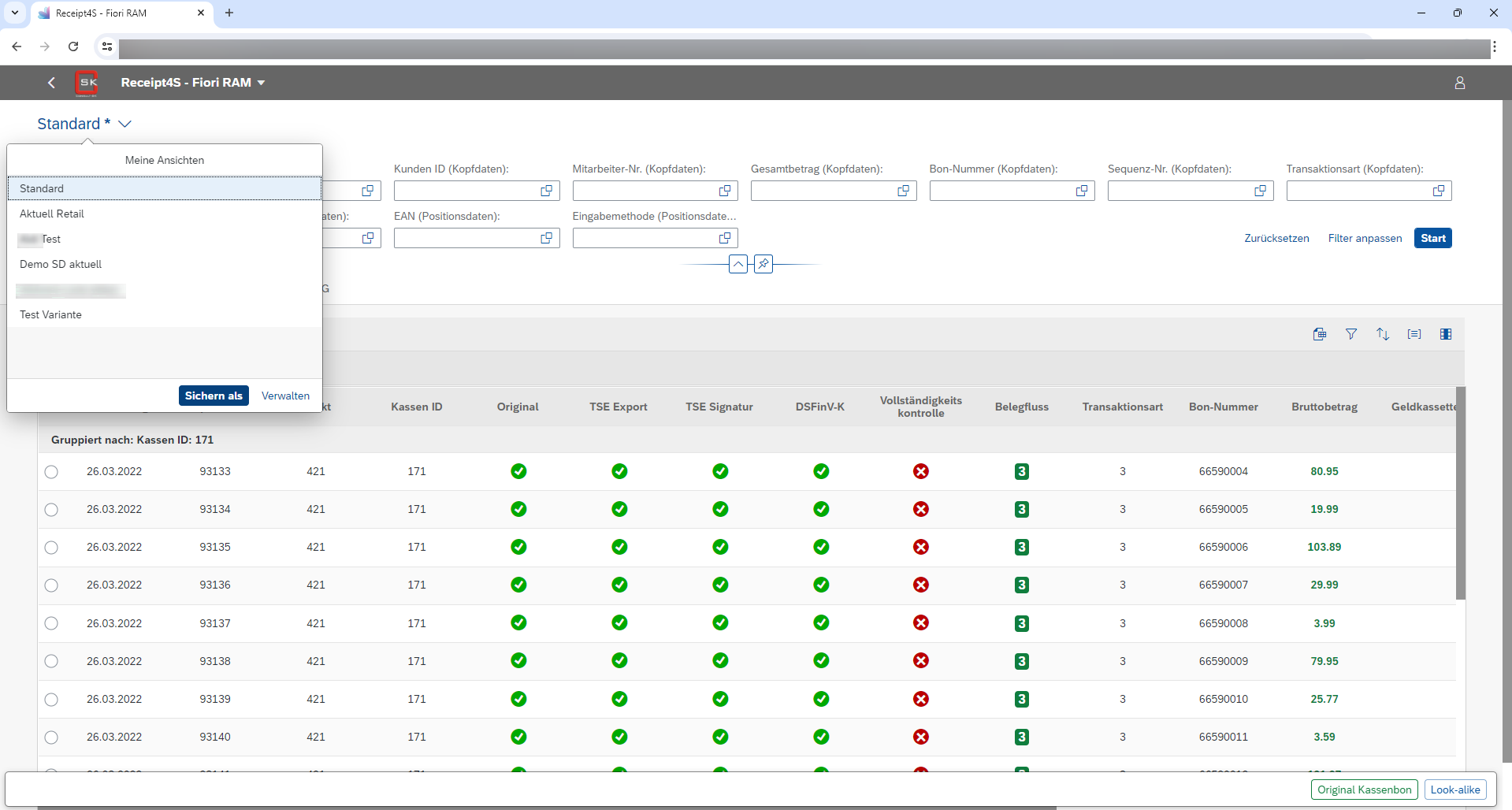
Um die aktuelle Ansicht zu speichern, klicken Sie auf die Schaltfläche „Sichern als“.
In einer Variante werden die Selektionskriterien aus der Filter-Bar und die Sichtbarkeit und Reihenfolge der Spalten gespeichert.
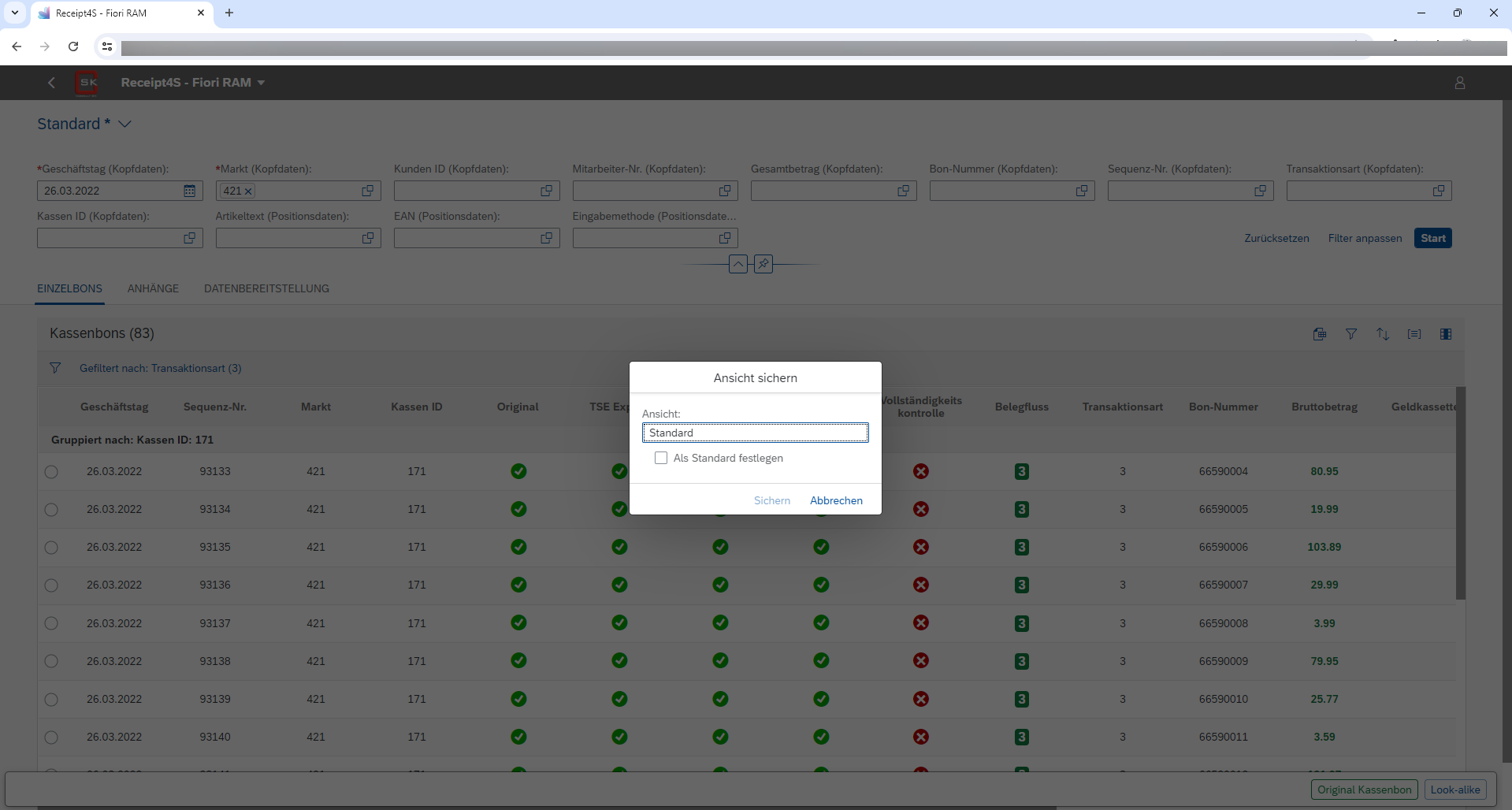
Zuerst vergeben Sie der Variante einen Namen, der bisher noch nicht verwendet worden ist.
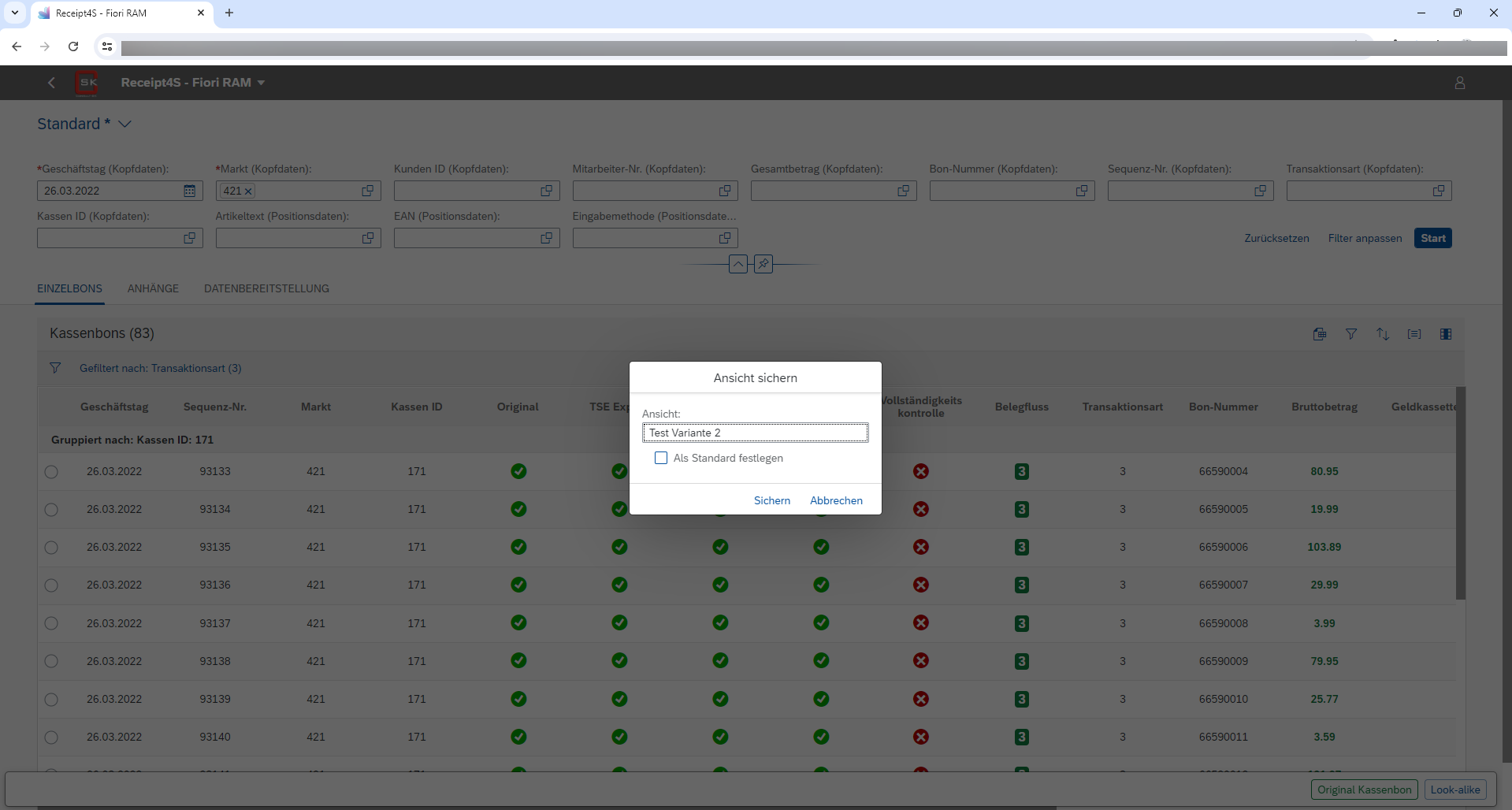
Optional können Sie über die Auswahlbox (Checkbox) definieren, ob die neue Variante als Standard-Variante festgelegt werden soll.
Das bedeutet, dass diese Variante dann automatisch angewendet wird, sobald die Fiori App aufgerufen wird.
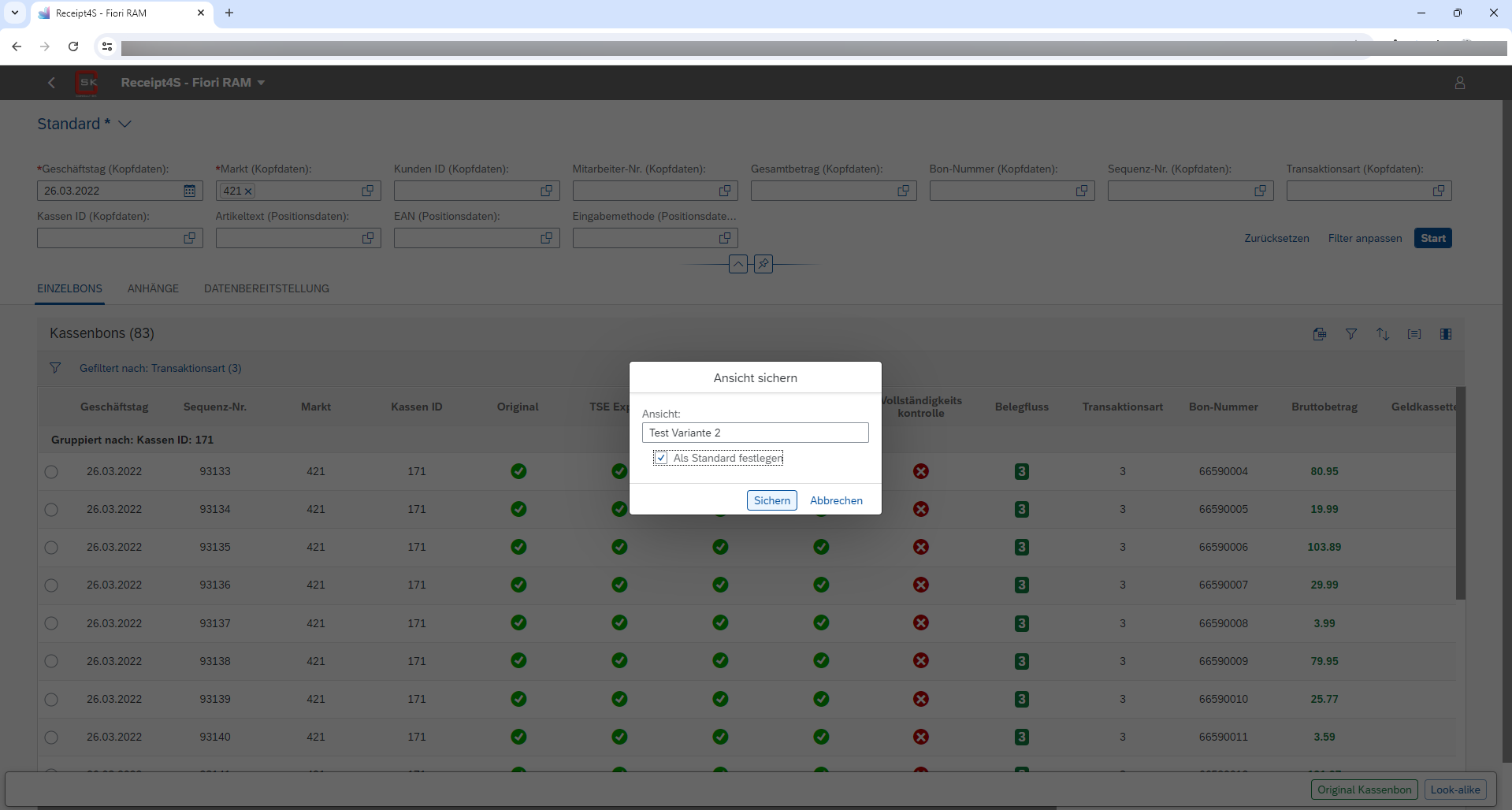
Um die neue Variante zu speichern klicken Sie auf die Schaltfläche „Sichern“.
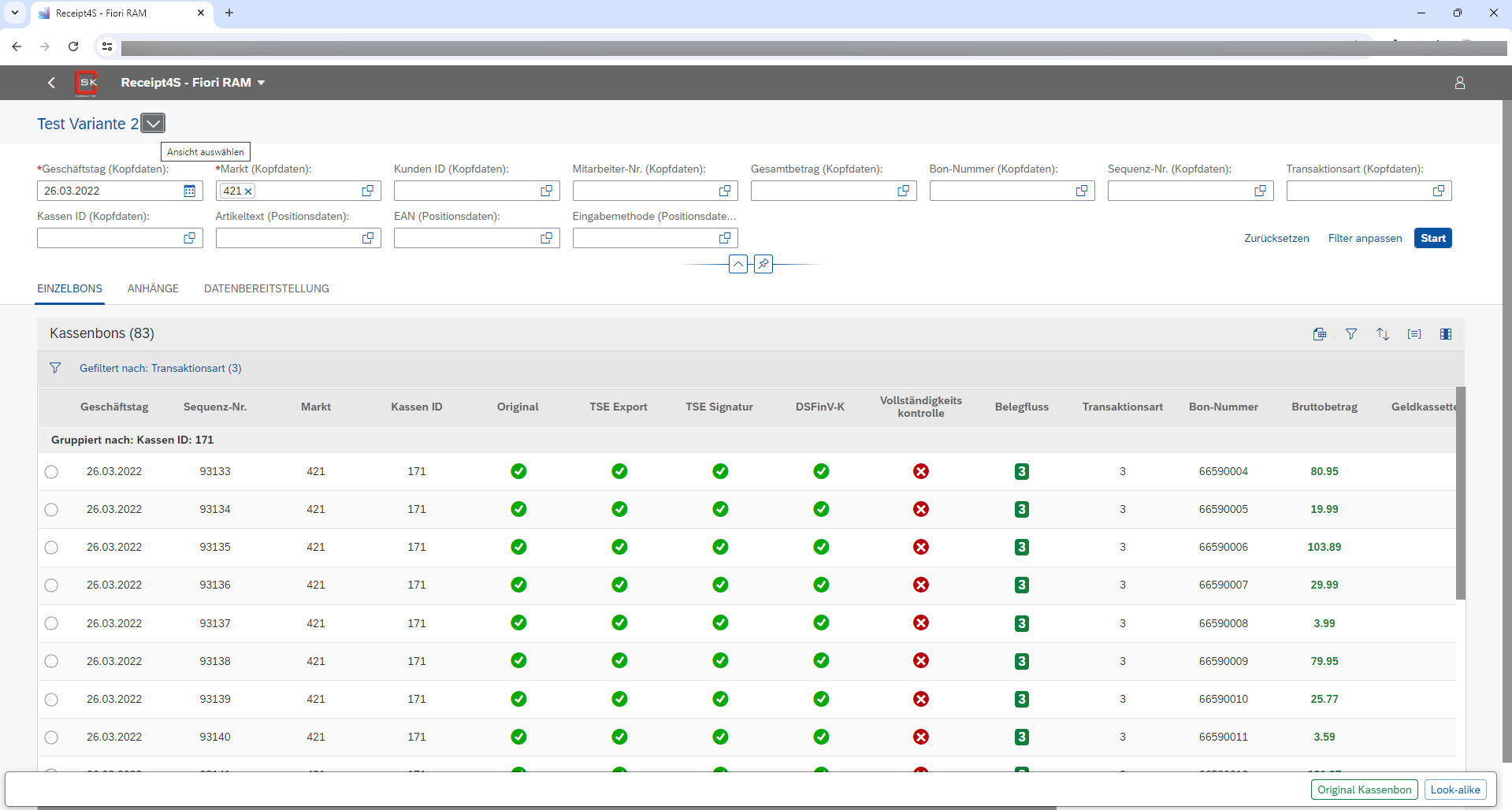
Varianten-Manager wieder öffnen.
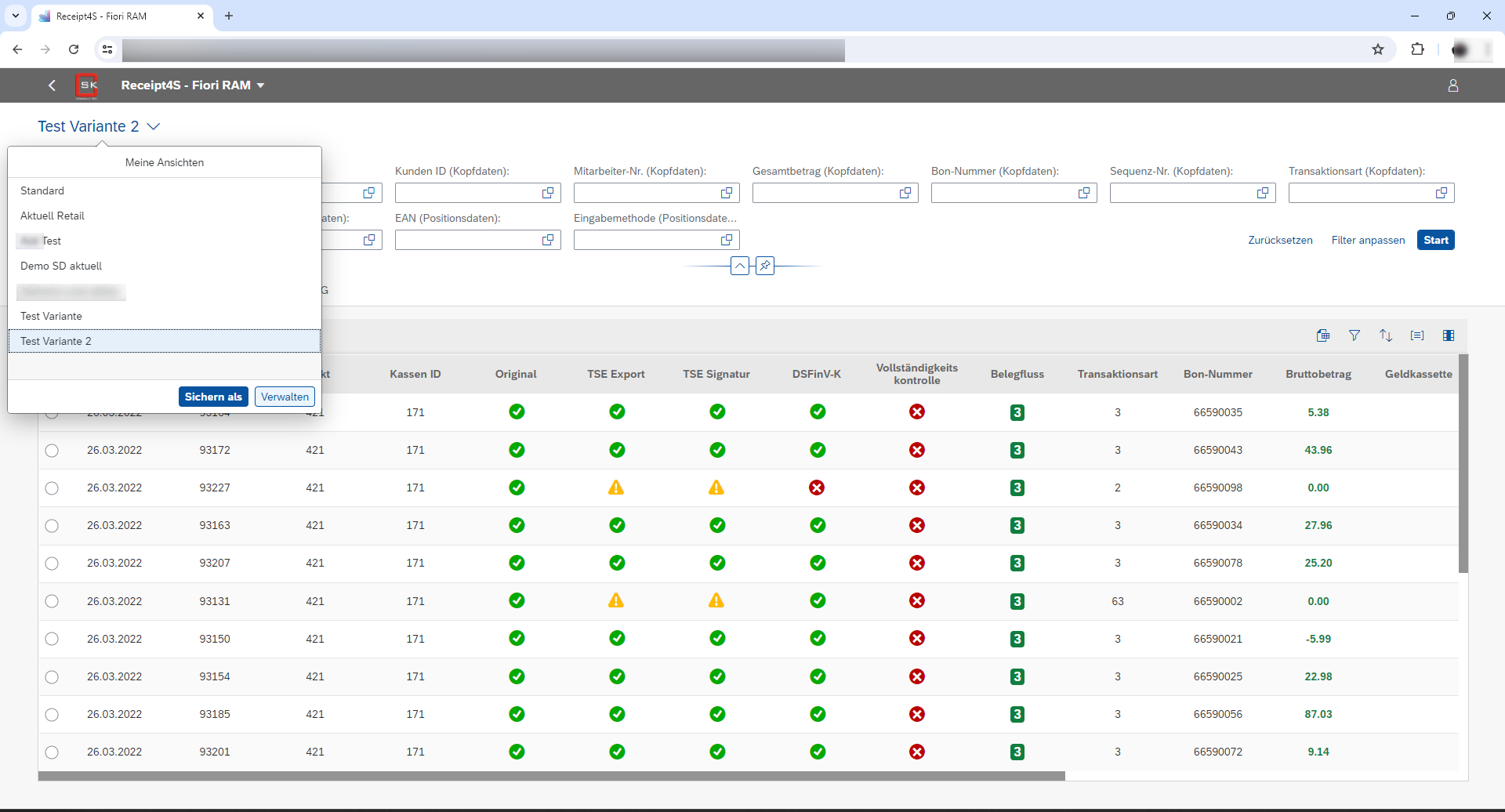
Um Varianten verwalten zu können, klicken Sie auf die Schaltfläche „Verwalten“.
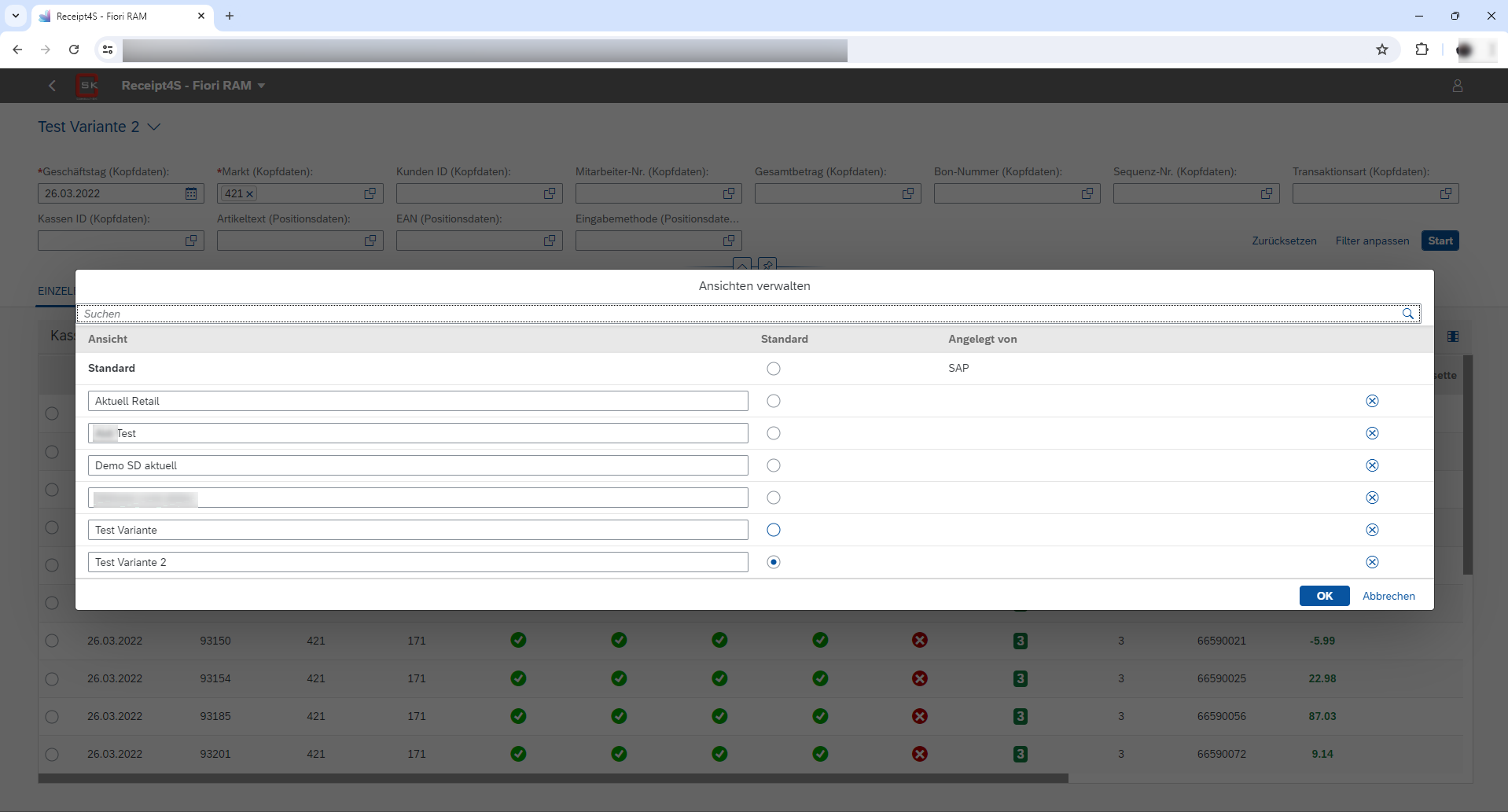
In der „Ansichtenverwaltung“ können Sie z.B. die Standard-Variante ändern.
Dies würde bedeuten, dass die ausgewählte Variante automatisch angewendet wird, sobald die Fiori App aufgerufen wird.
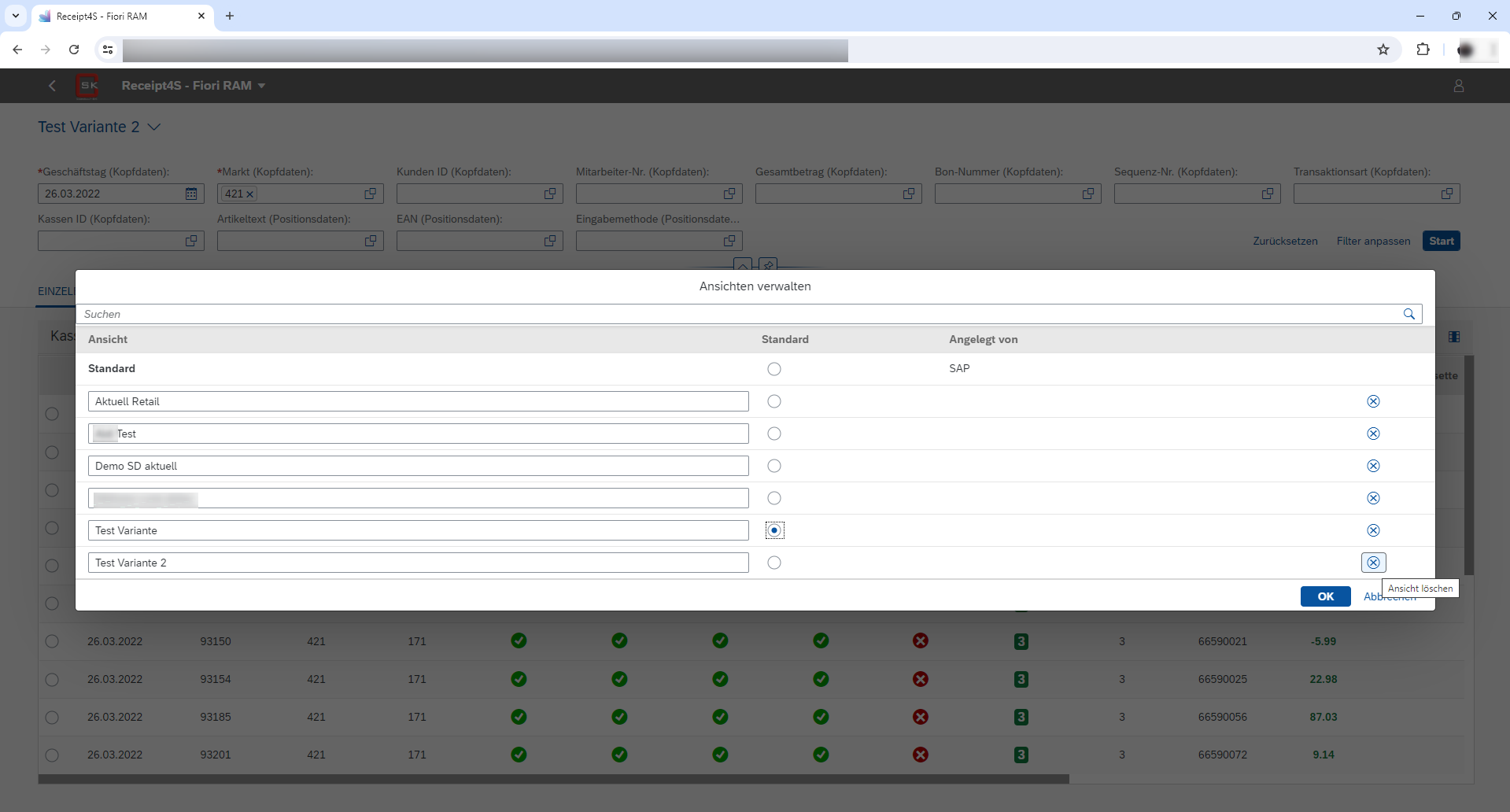
In der Ansichtenverwaltung können Sie auch bestehende Varianten mit Hilfe der entsprechenden Schaltflächen löschen.
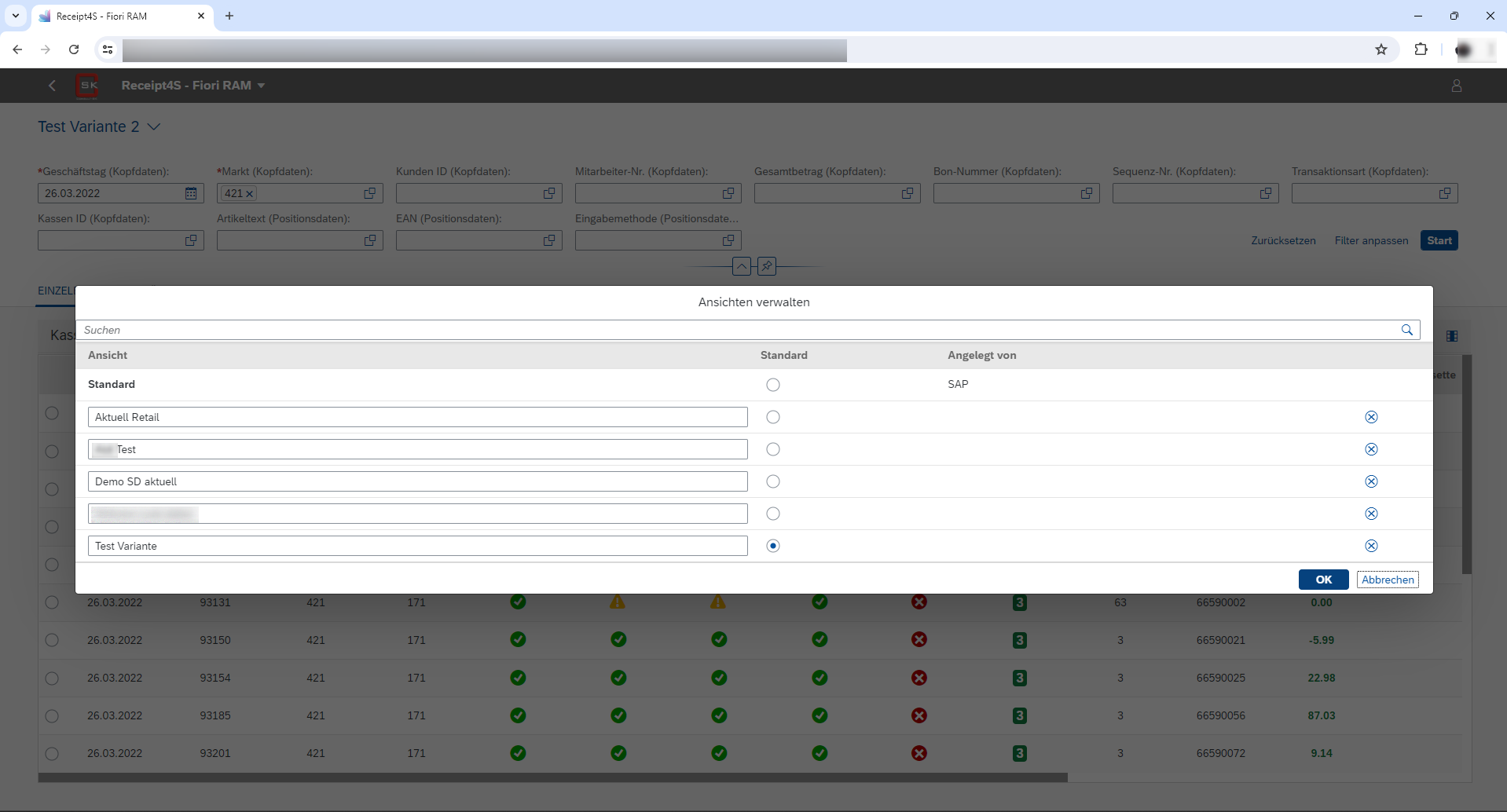
Die Anpassungen der Varianten bestätigen Sie mit der Schaltfläche „OK“.
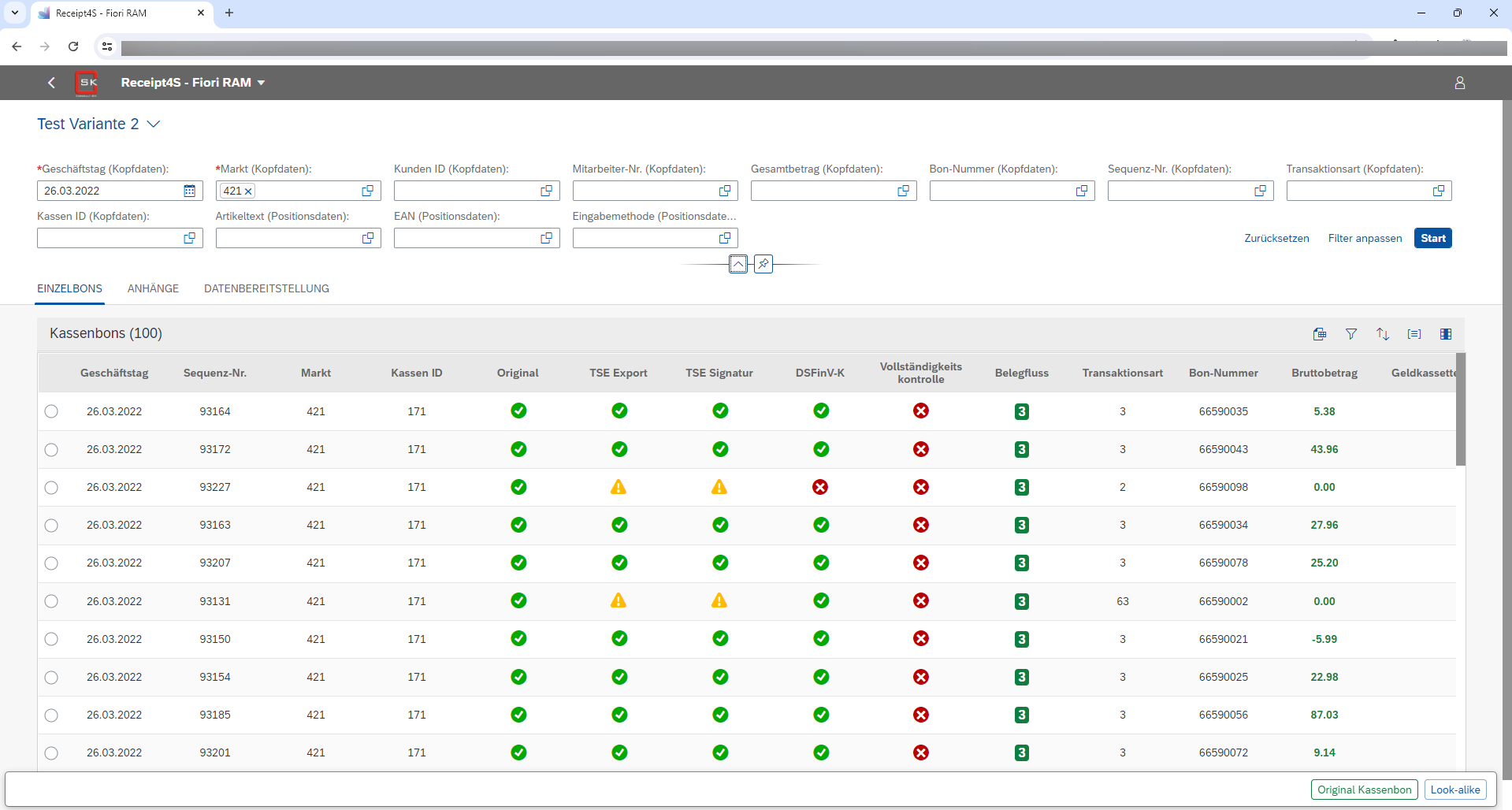
Klicken Sie auf den Reiter „ANHÄNGE“.
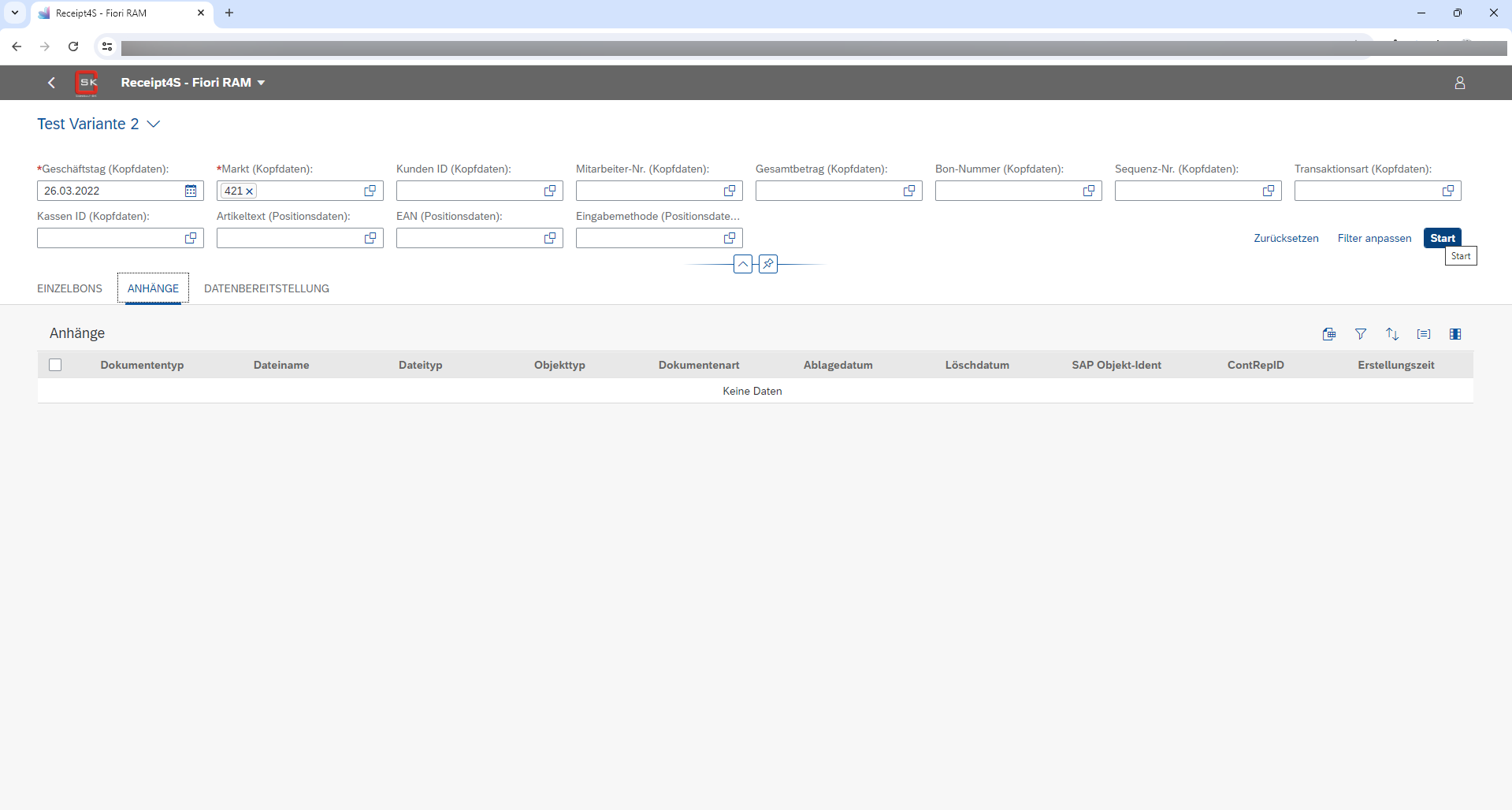
Im Bereich „ANHÄNGE“ können zur Selektion die entsprechenden Anhänge aufgelistet werden.
Klicken Sie auf die Schaltfläche „Start“ um die Ergebnisse zu erhalten.
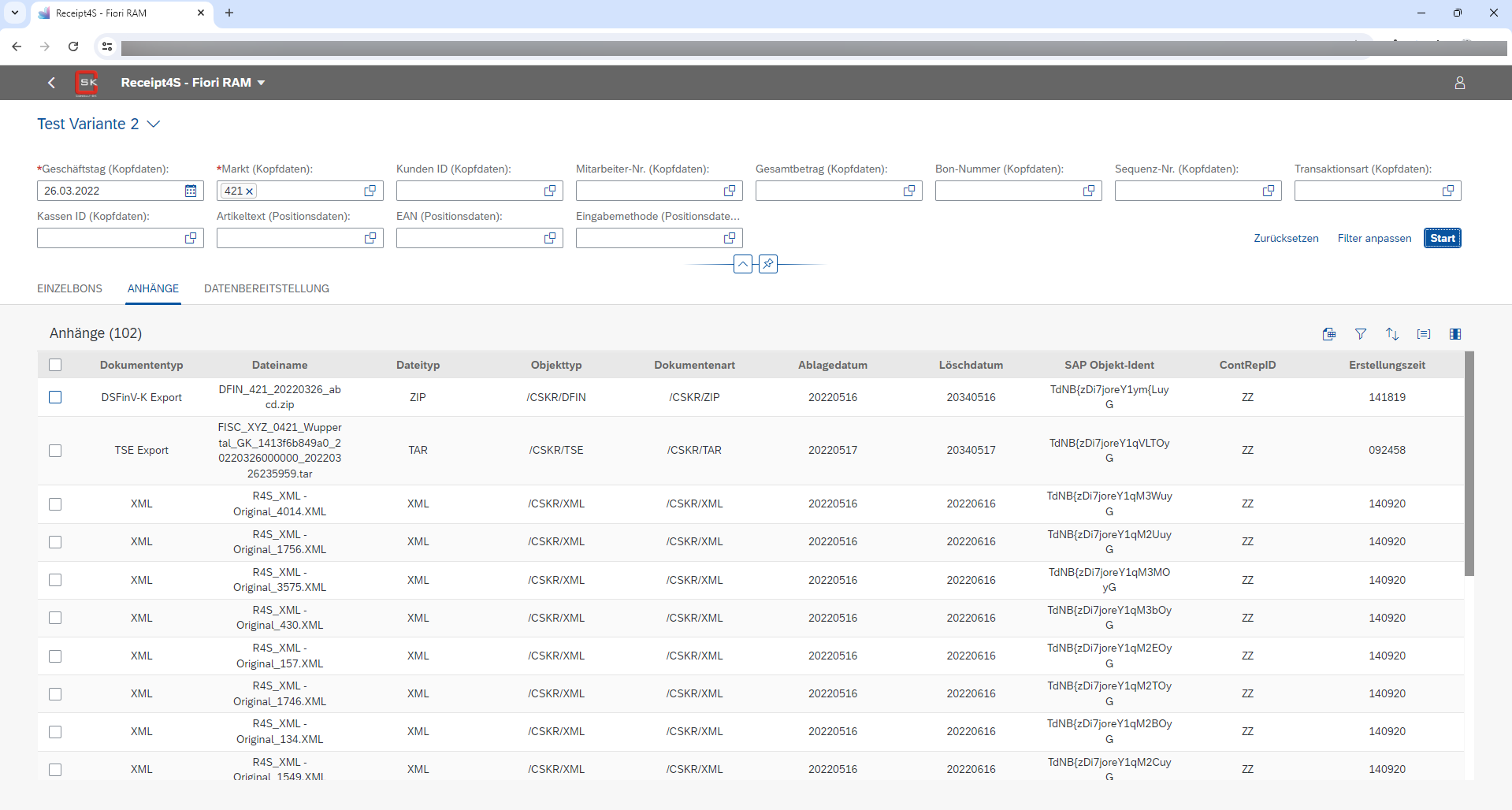
In der Liste unterhalb der Filter-Bar werden alle zur Selektion entsprechenden Anhänge bzw. Dokumente aufgelistet.
Nächste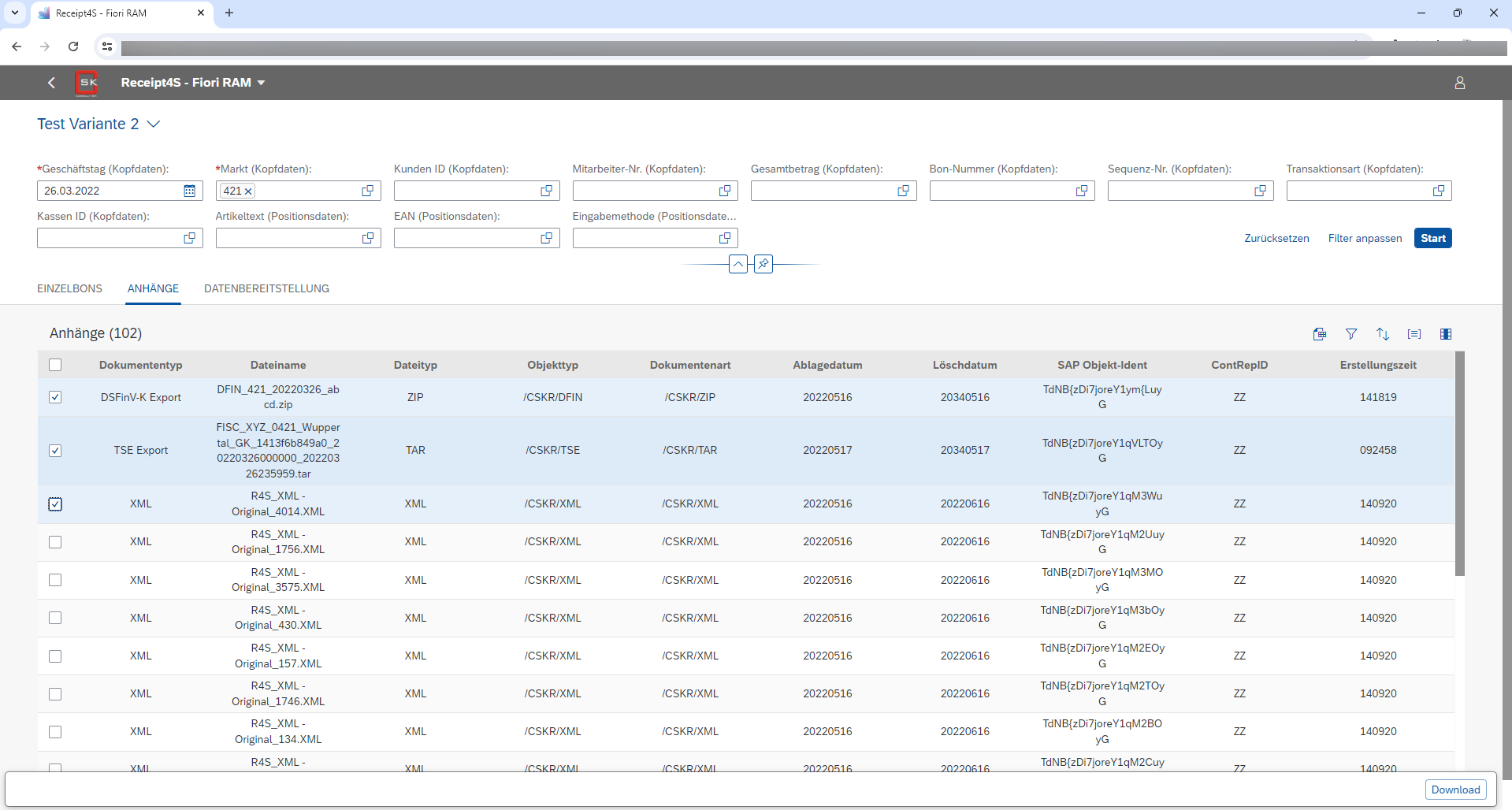
Wählen Sie einen oder mehrere Dokumente aus. Hierzu die Auswahlboxen (Checkboxen) verwenden.
Nächste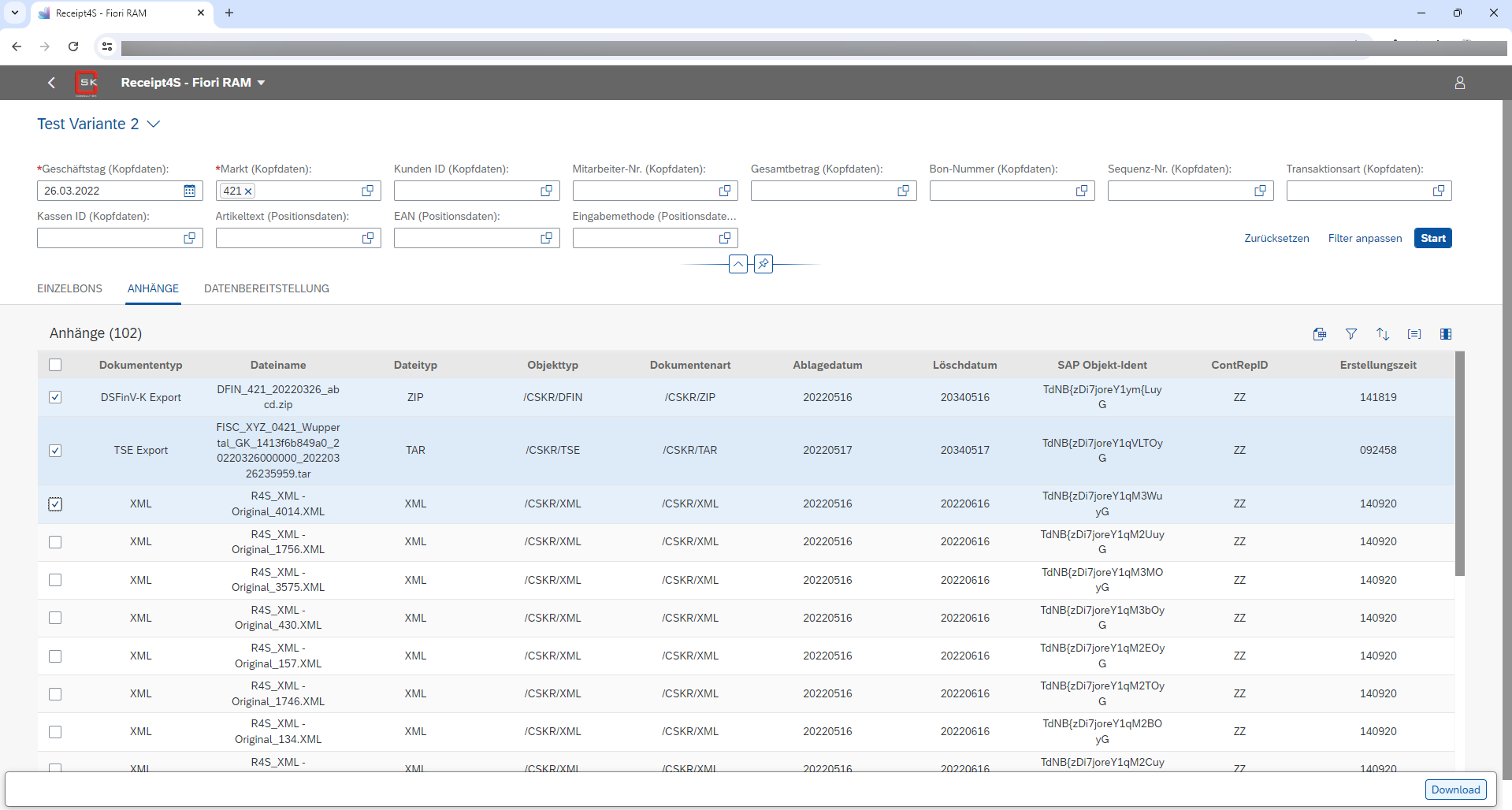
Die ausgewählten Dokumente können dann über die Schaltfläche „Download“ heruntergeladen werden.
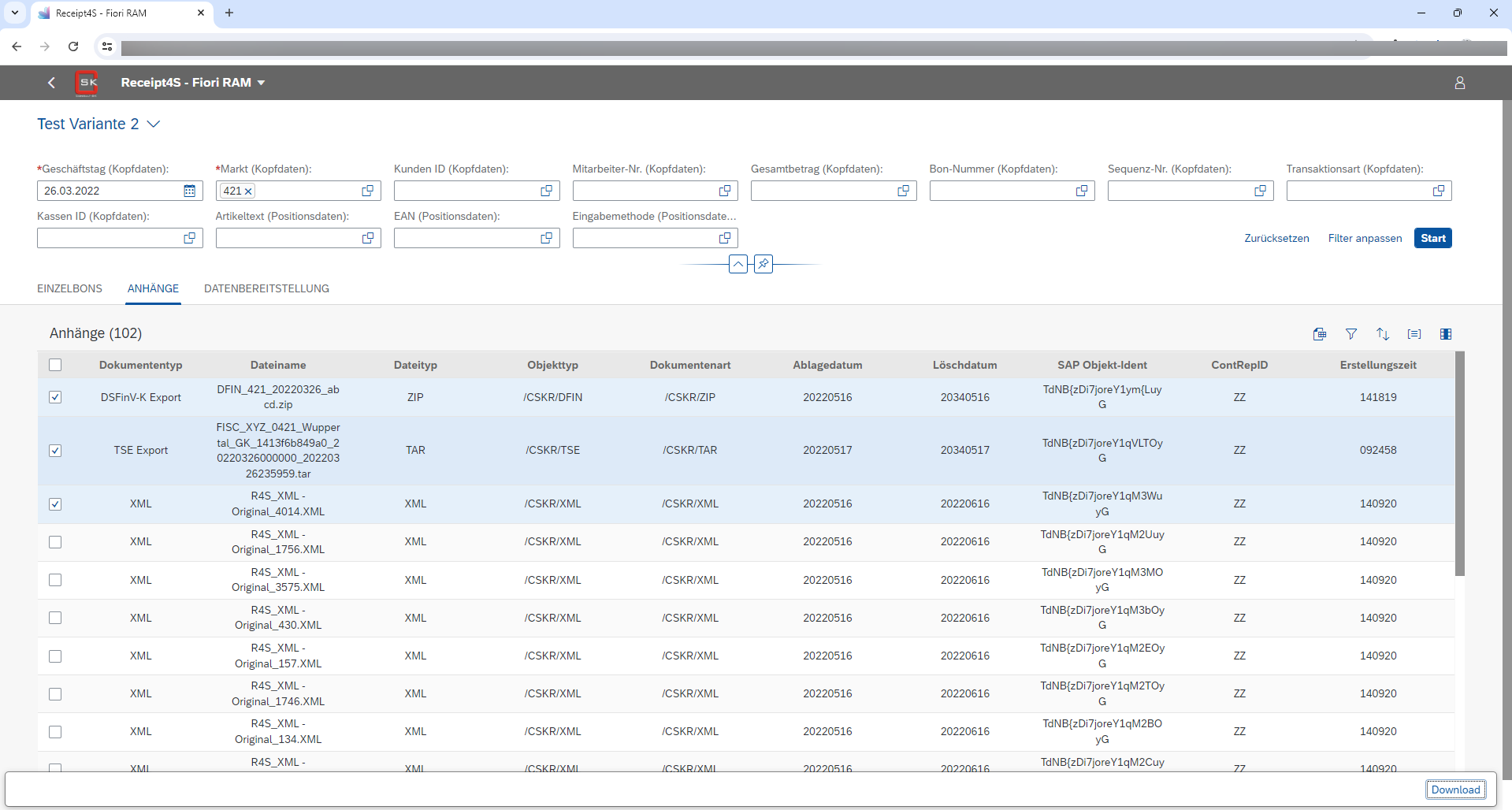
Klicken Sie auf den Reiter „DATENBEREITSTELLUNG“.
Diese dient zur Datenträgerüberlassung (Datenbereitstellung), wenn diese gefordert wird.
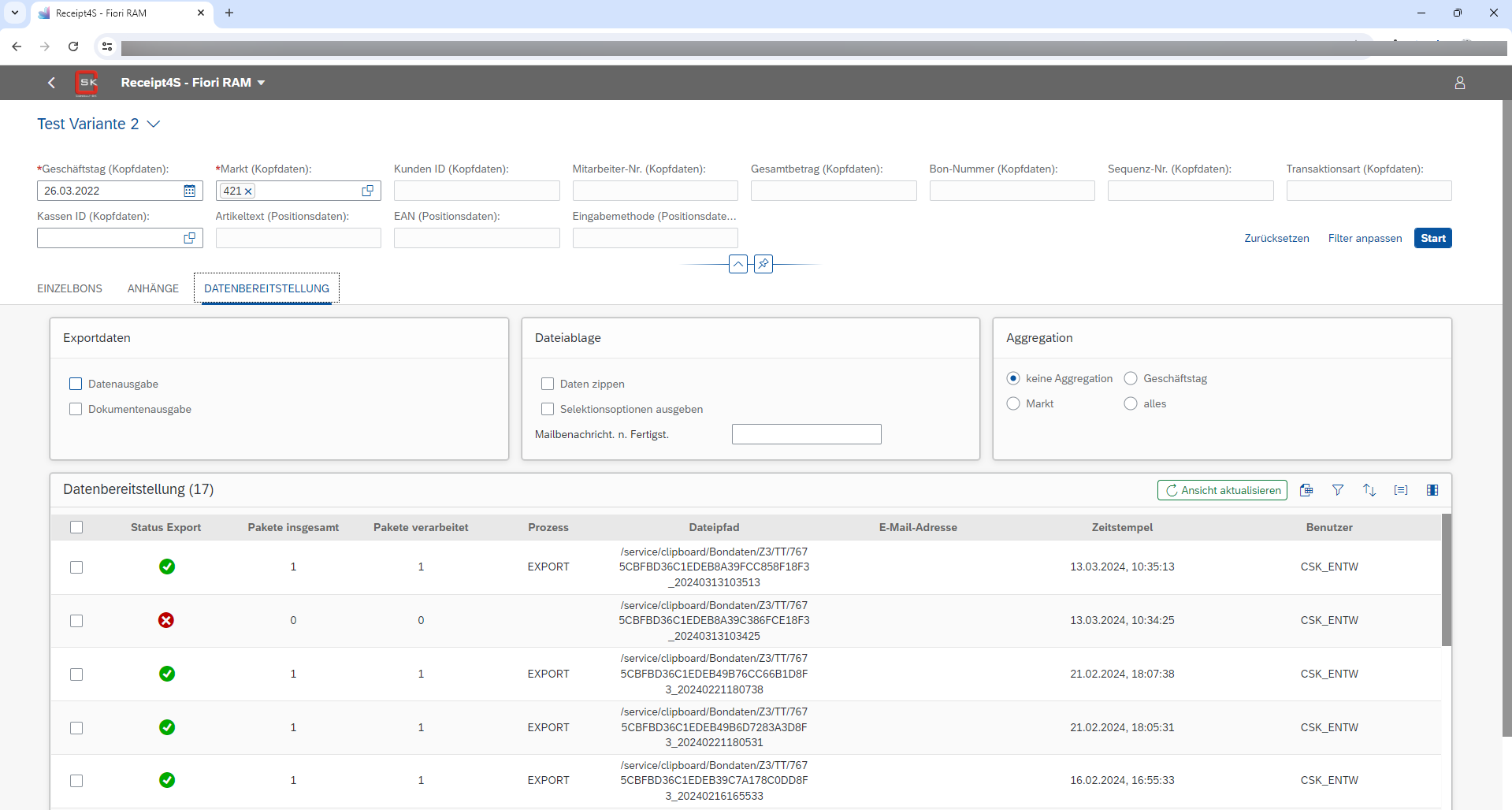
Im Bereich „Exportdaten“ haben Sie optional die Möglichkeit die Datenausgabe zu bestimmen.
Hierzu die entsprechende Checkbox anklicken.
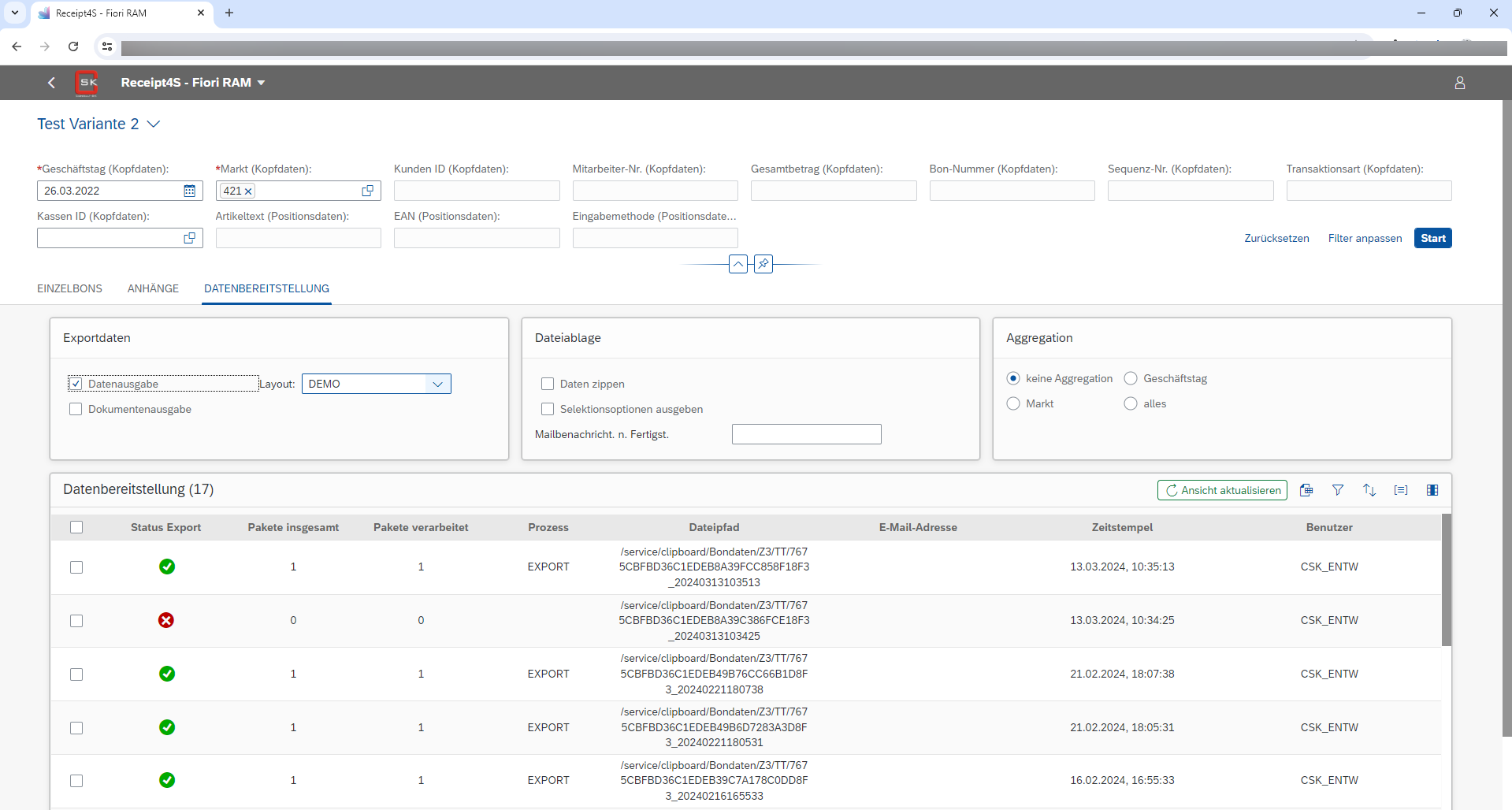
Zur Datenausgabe wählen Sie dann noch das Layout aus dem Drop-Down-Menü aus.
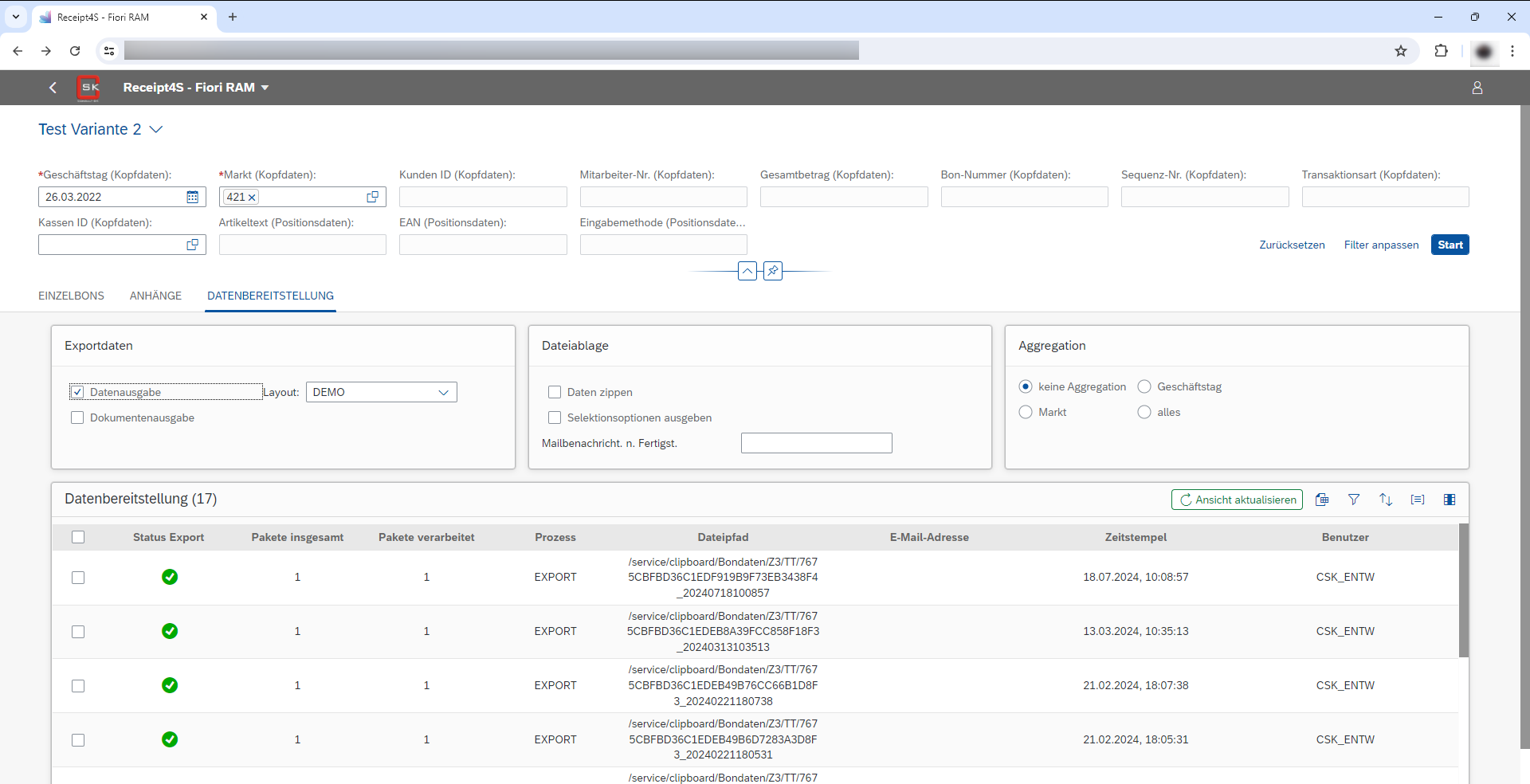
Wird die optionale Checkbox „Dokumentenausgabe“ ausgewählt, erscheint die Schaltfläche „Dokumente auswählen“.
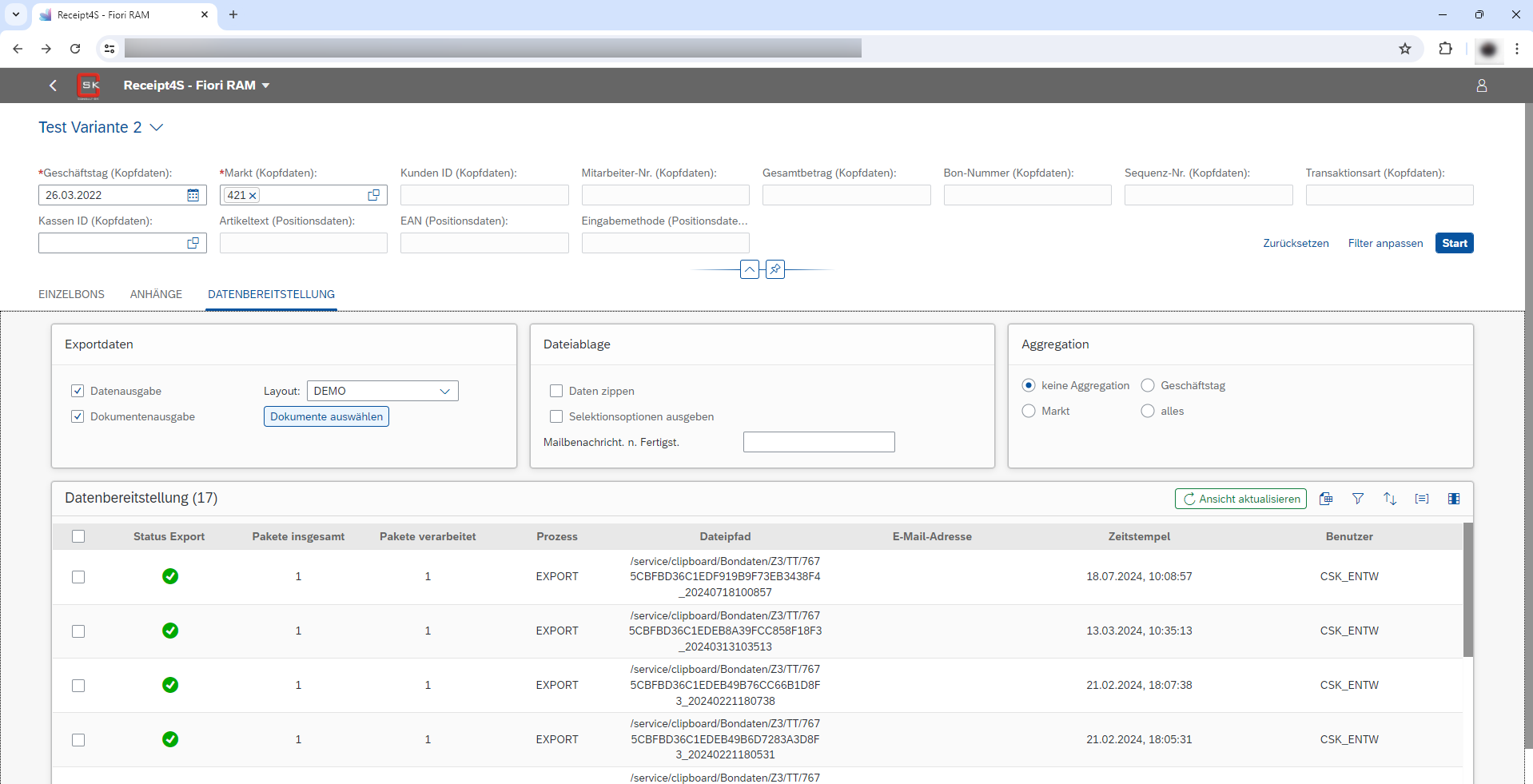
Klicken Sie auf die Schaltfläche „Dokumente auswählen“.
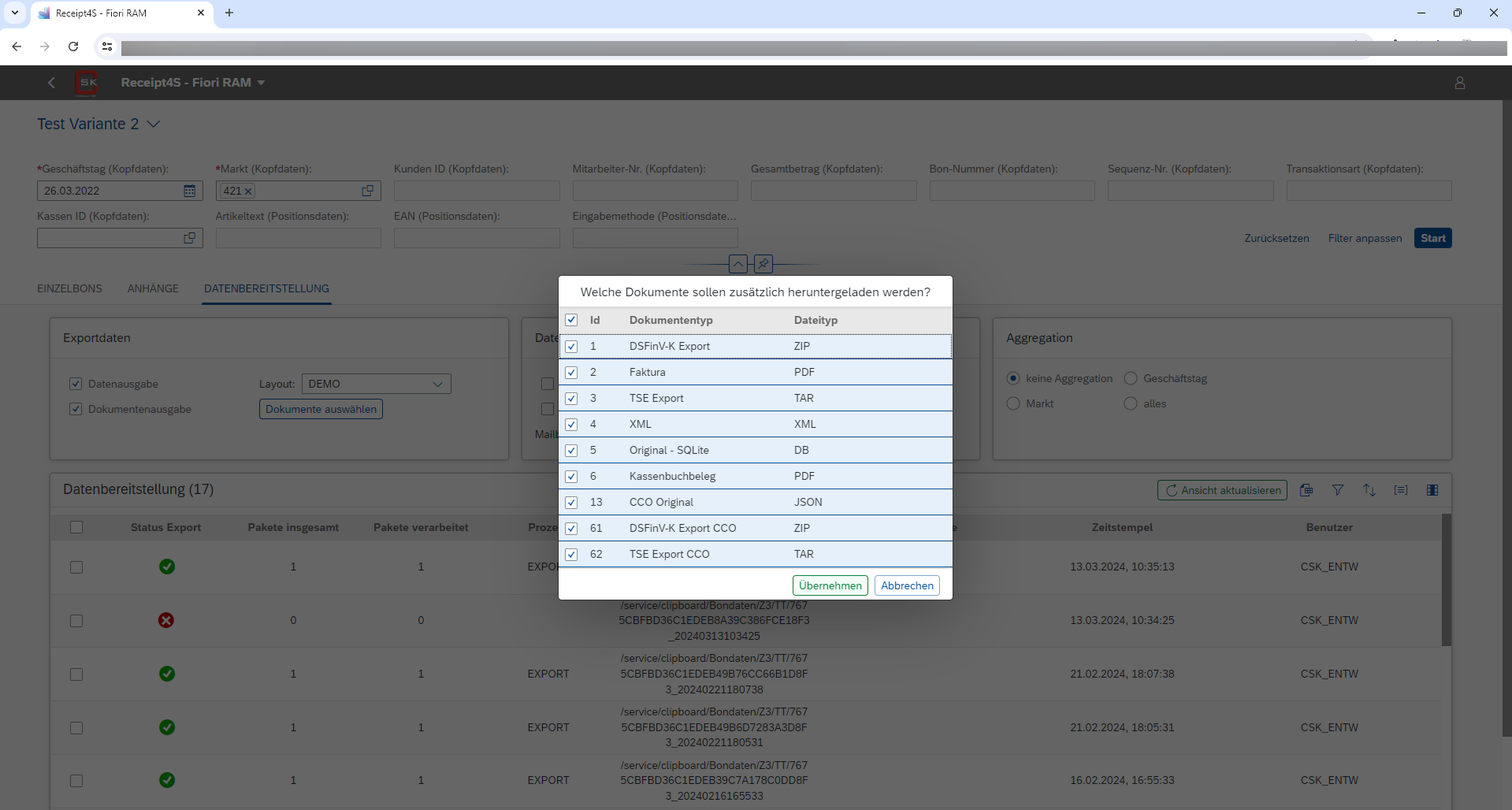
Hier können Sie die Dokumente über die Checkboxen auswählen, die zusätzlich zum Export heruntergeladen werden sollen.
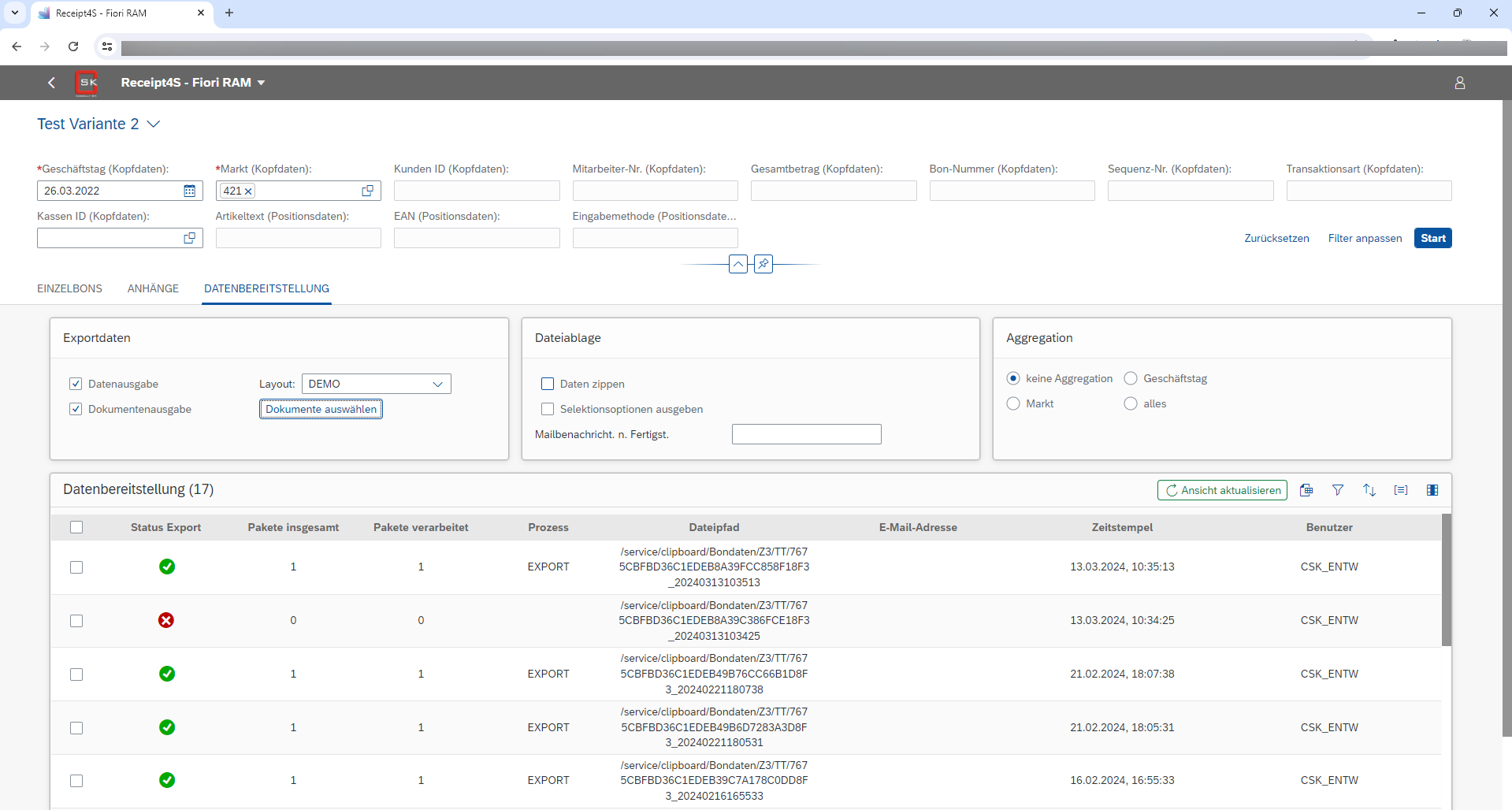
Im Bereich „Dateiablage“ kann optional über die Checkbox „Daten zippen“ bestimmt werden, ob die auszugebenen Dateien gezippt bzw. komprimiert werden sollen.
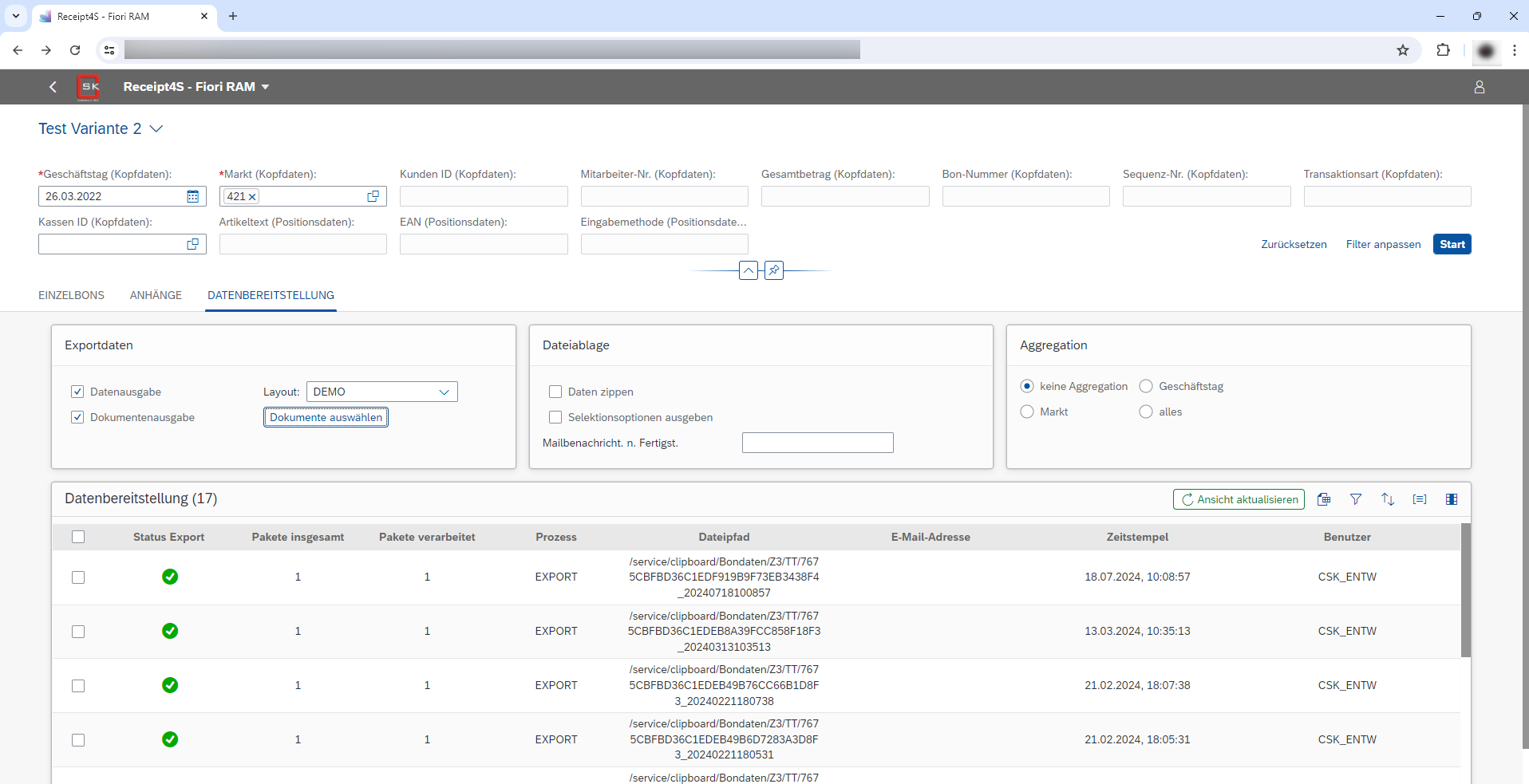
Über die Checkbox „Selektionsoptionen ausgeben“ kann bestimmt werden, ob zu den auszugebenen Dateien auch die Selektionsoptionen mitausgegeben werden sollen.
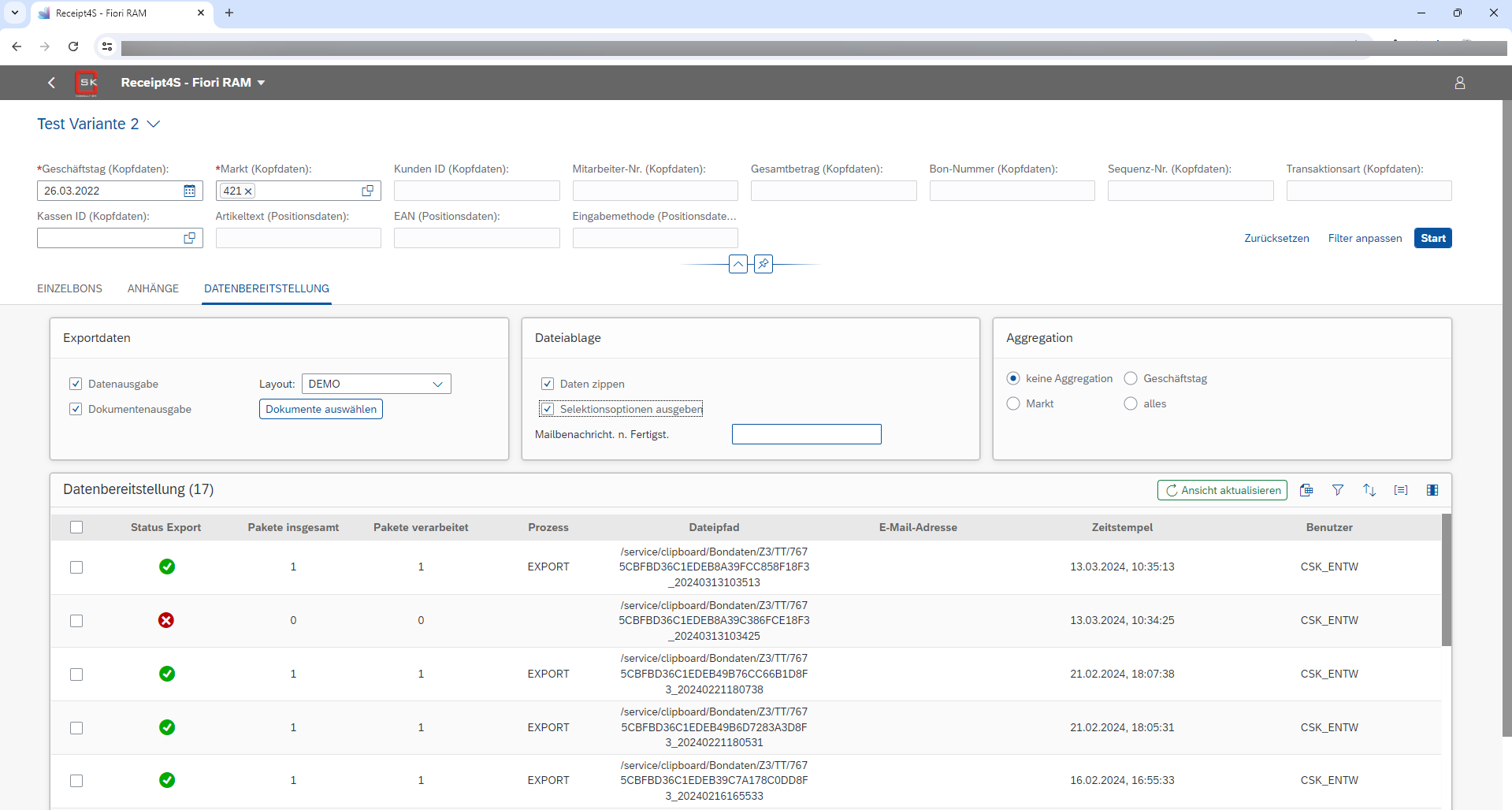
Hier kann optional eine E-Mail Adresse angegeben werden. Sie dient zur Mailbenachrichtigung nach Fertigstellung des Datenexports.
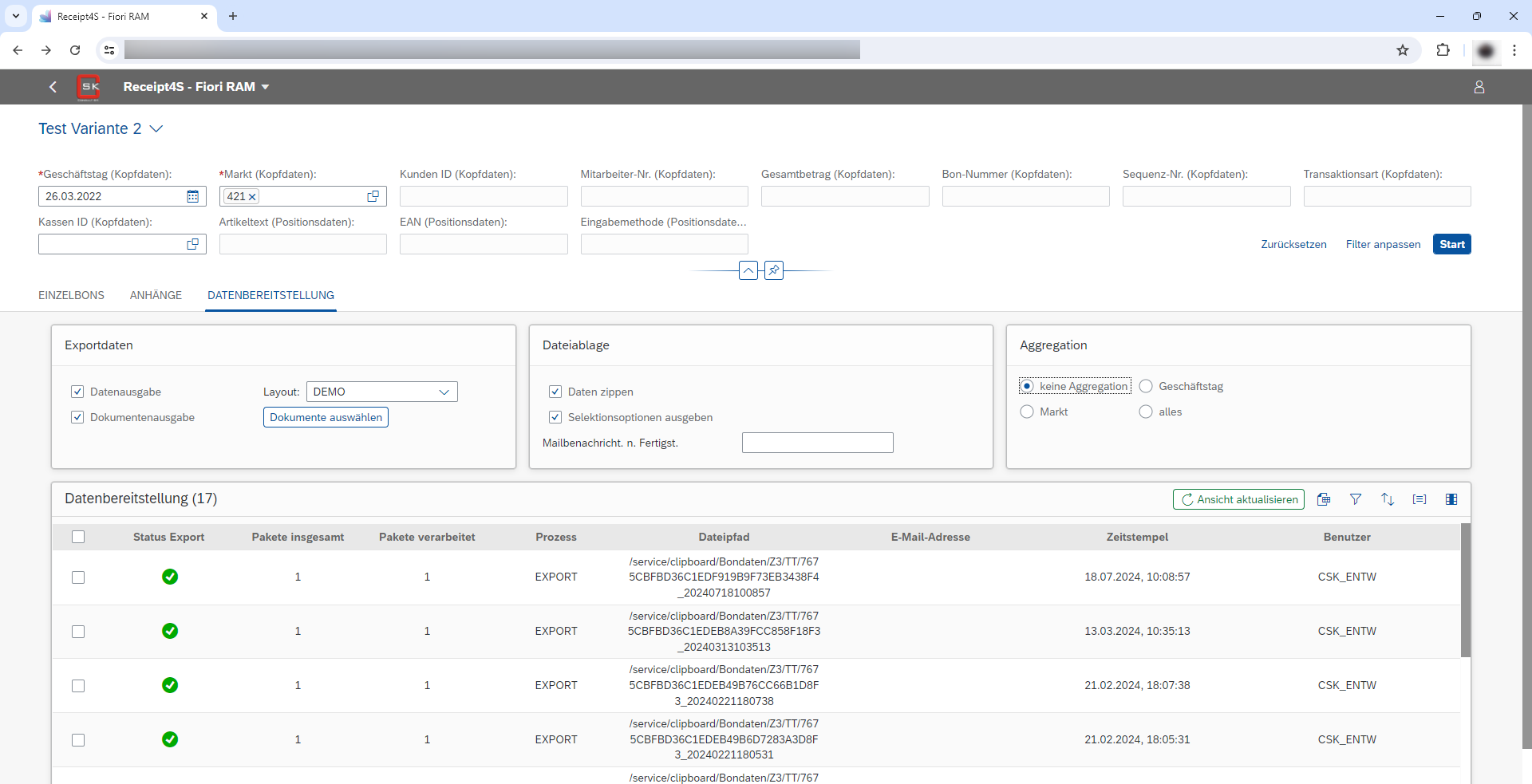
Im Bereich „Aggregation“ können die Daten optional nach „Geschäftstag“, „Markt“ oder „alles“ aggregiert werden.
Verwenden Sie hierfür die entsprechenden Optionsfelder.
Standardmäßig ist das Optionsfeld „keine Aggregation“ ausgewählt.
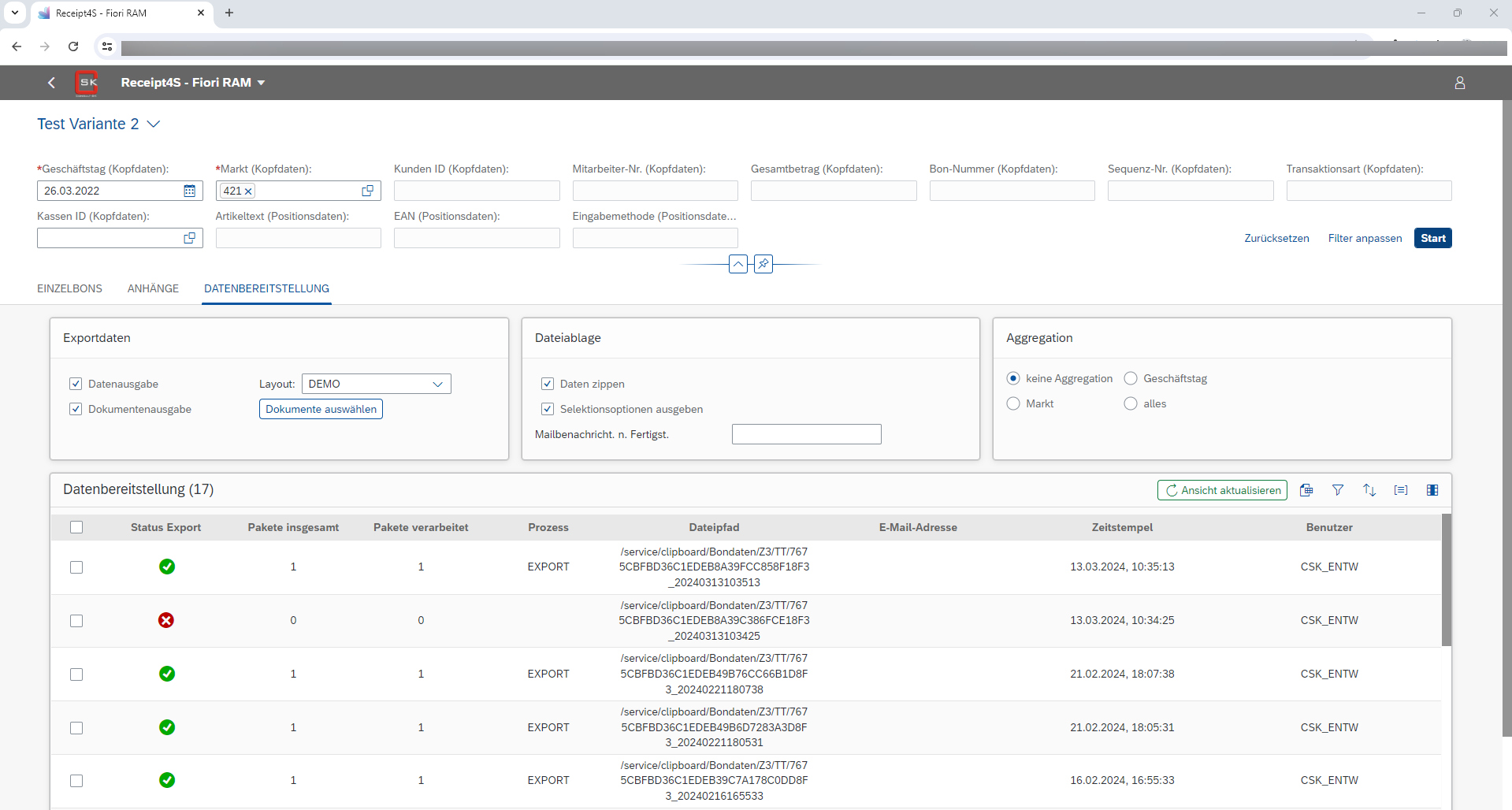
Um die Datenbereitstellung bzw. den Export auszuführen, klicken Sie auf die Schaltfläche „Start“.
Zu beachten ist, dass mindestens die Pflichtfelder „Geschäftstag“ und „Markt“ gefüllt sind.
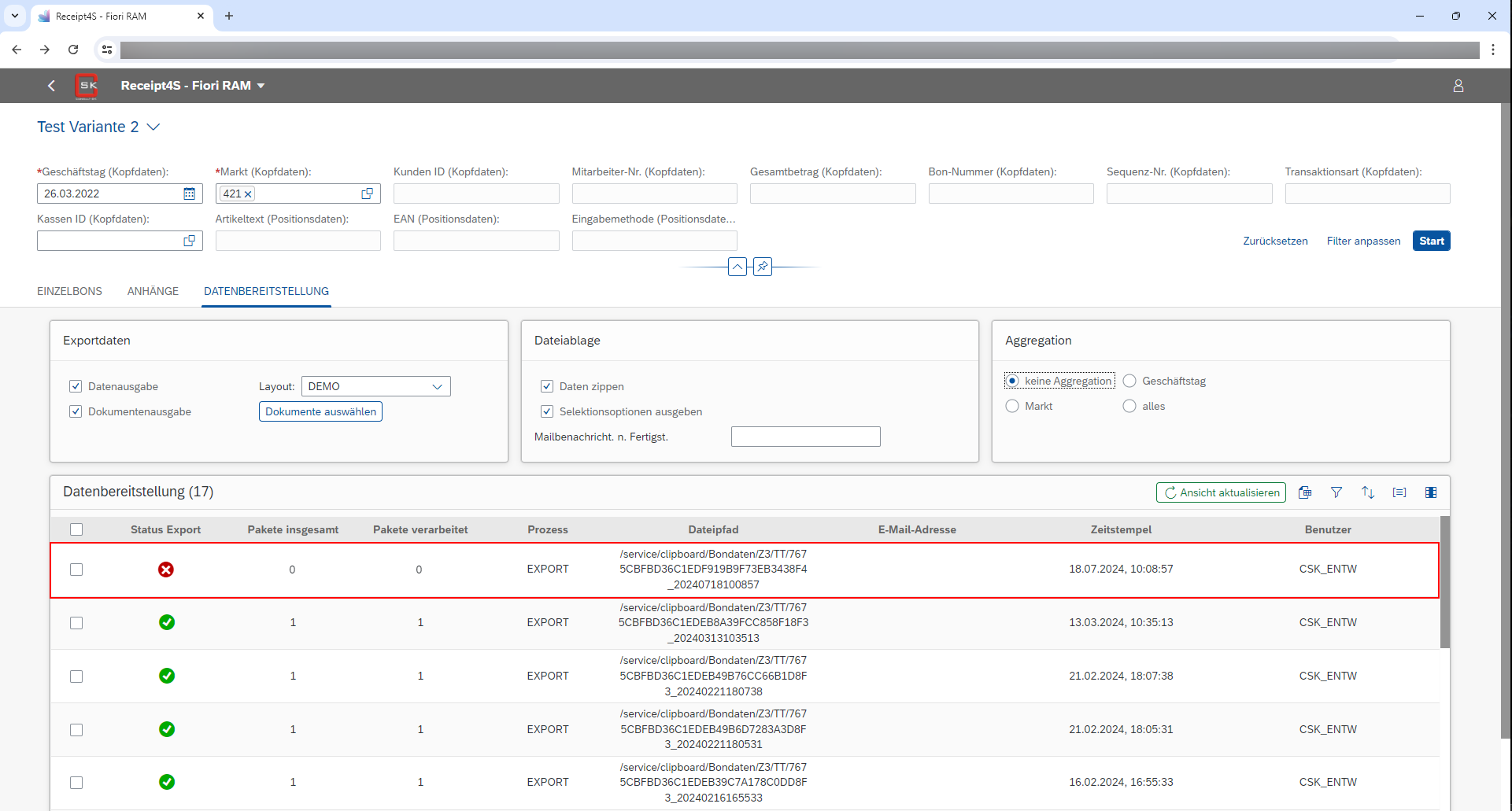
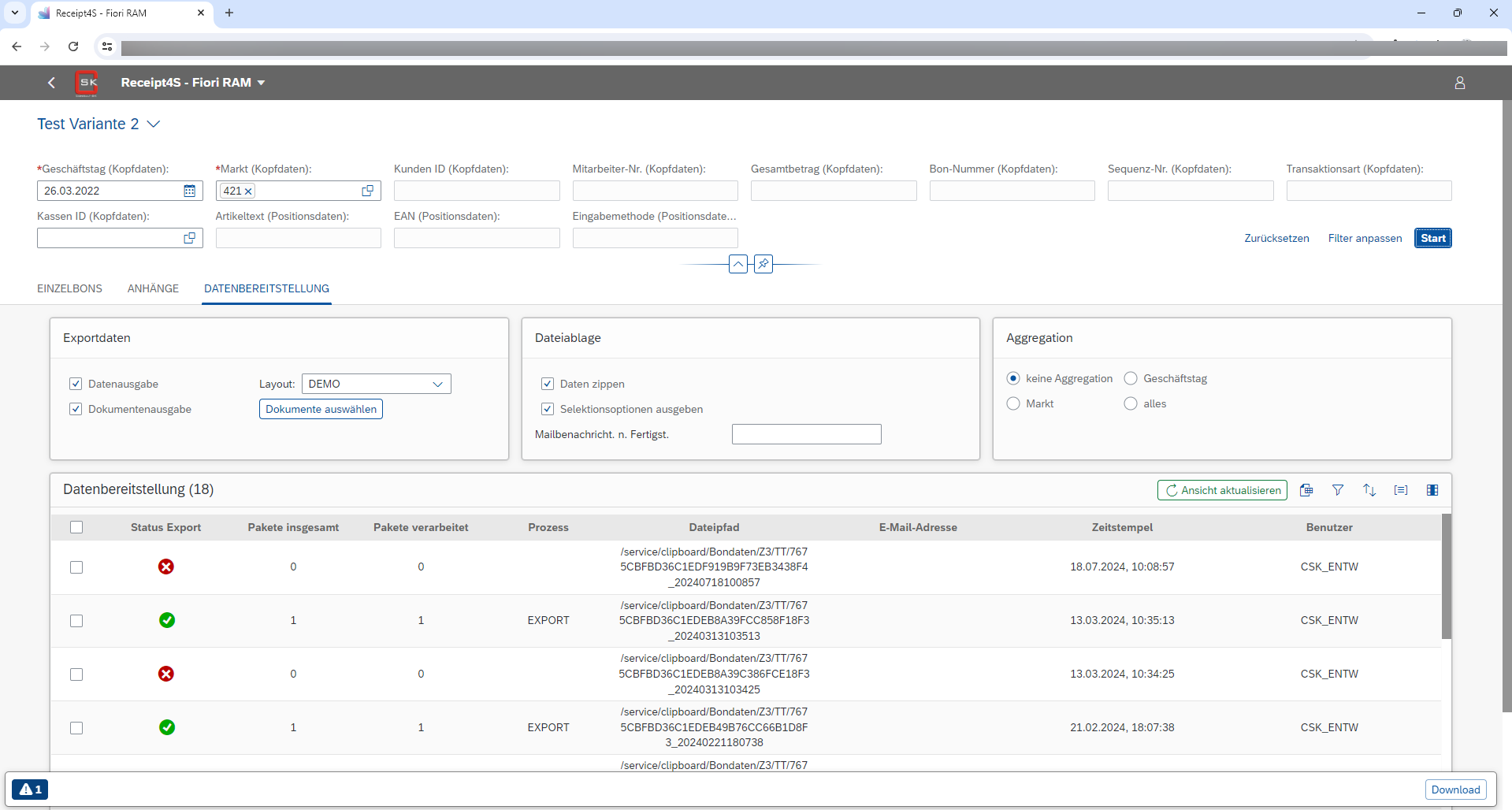
Im Fußbereich erscheint außerdem noch eine Info-Schaltfläche, die angeklickt werden kann.
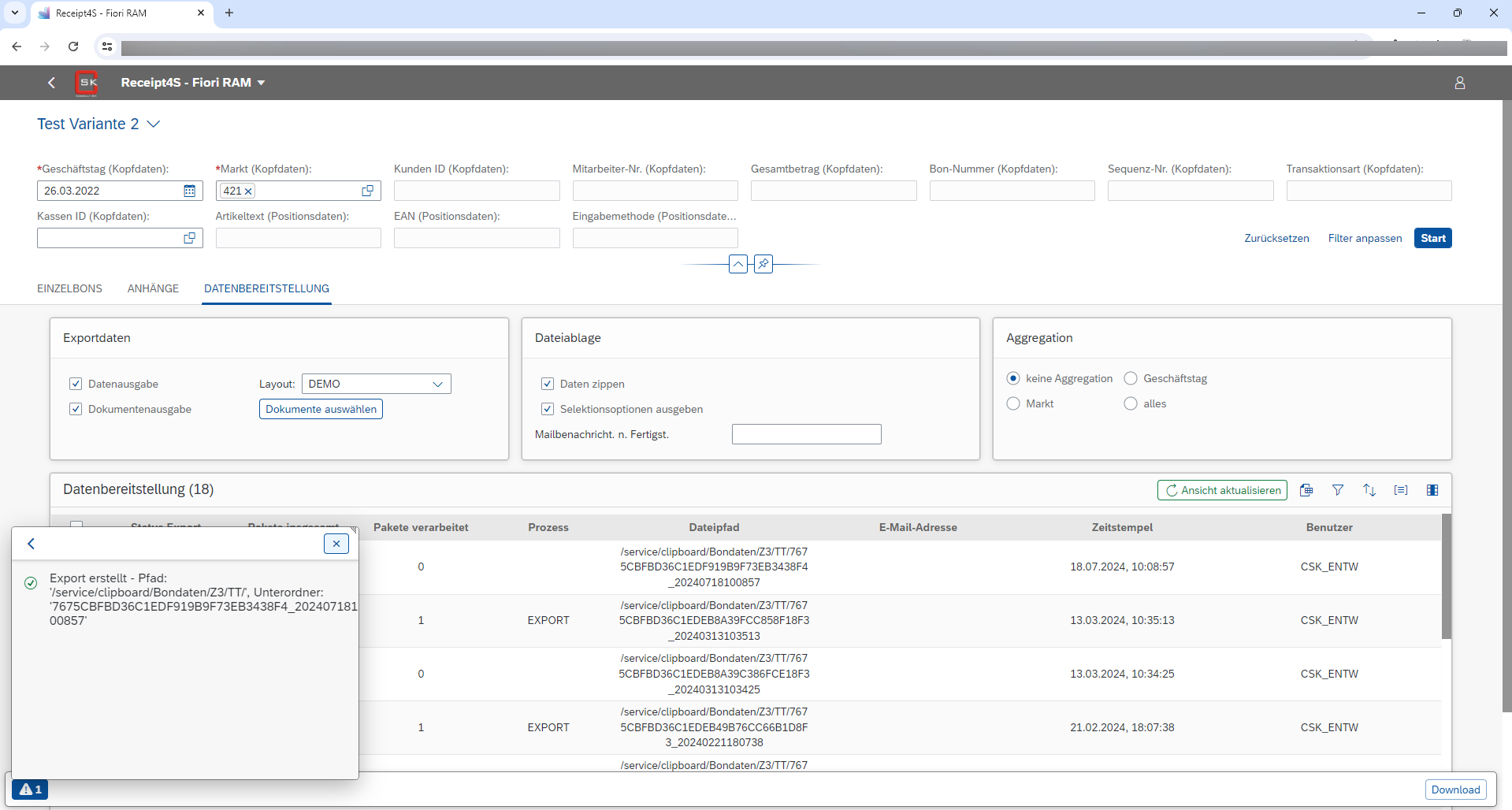
Nach Klicken der Info-Schaltfläche erhält man alle Meldungen.
Hier z.B. die Meldung, dass der Export erfolgreich erstellt worden ist.
Das Popover-Fenster kann wieder geschlossen werden.
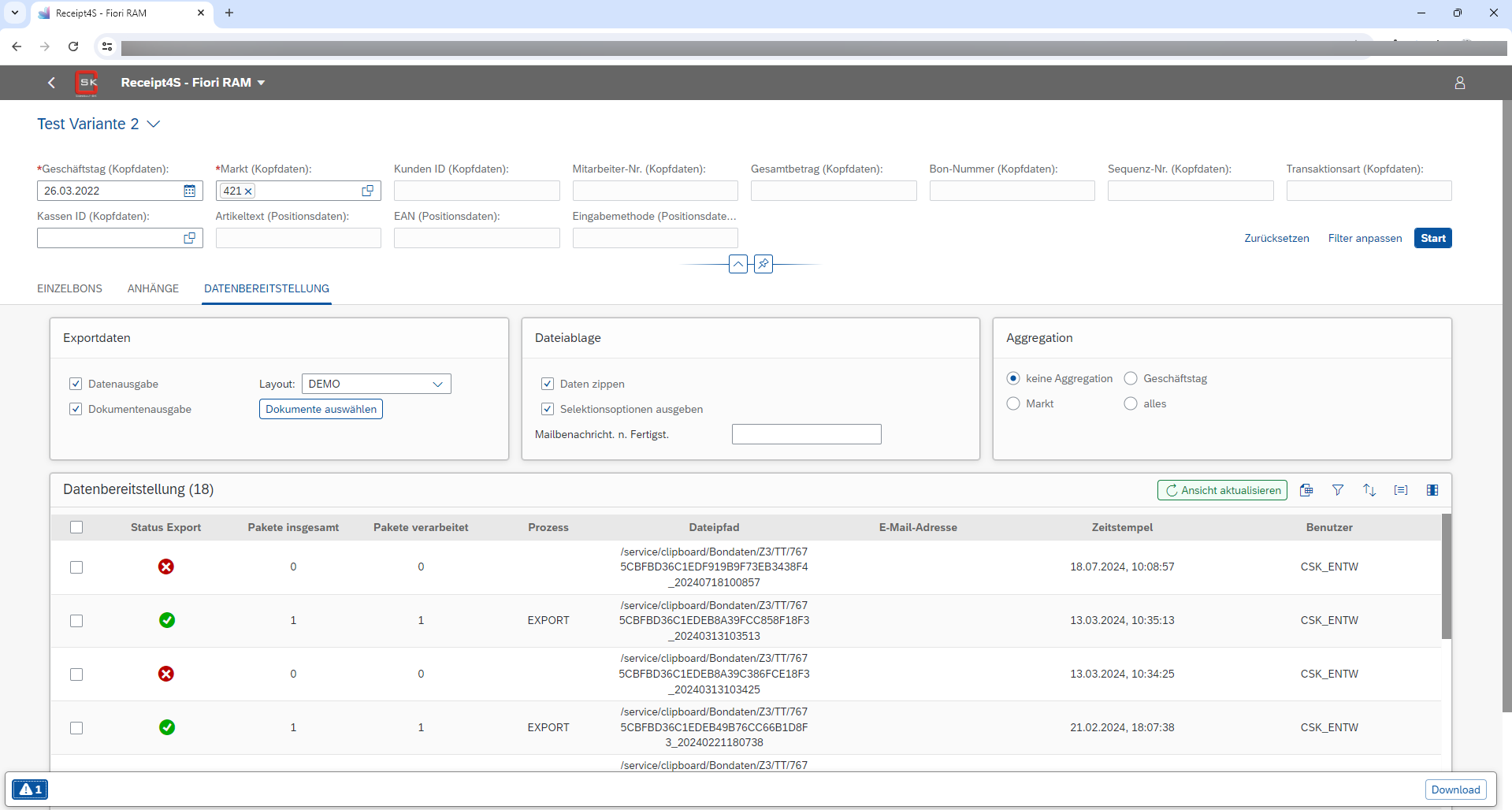
In der Toolbar der Tabelle kann über die Schaltfläche „Ansicht aktualisieren“ die Auflistung aller Exporte in der Tabelle aktualisiert werden.
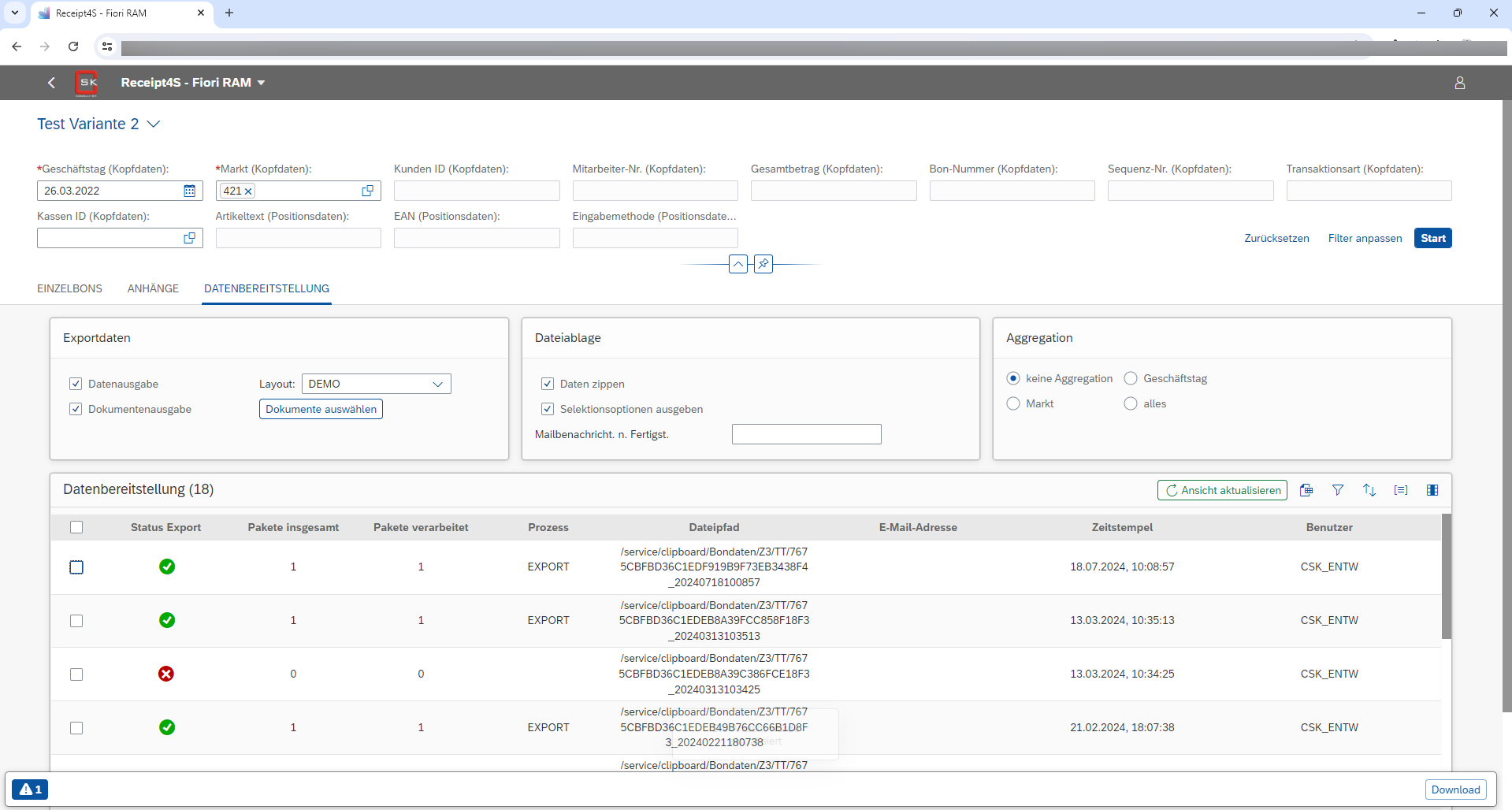
Im Feld „Status Export“ erkennen Sie, ob der Export erfolgreich war bzw. ob die Pakete erfolgreich verarbeitet worden sind.
In dem gezeigten Beispiel war der Export erfolgreich: grünes Status-Icon; 1 von 1 Paketen verarbeitet
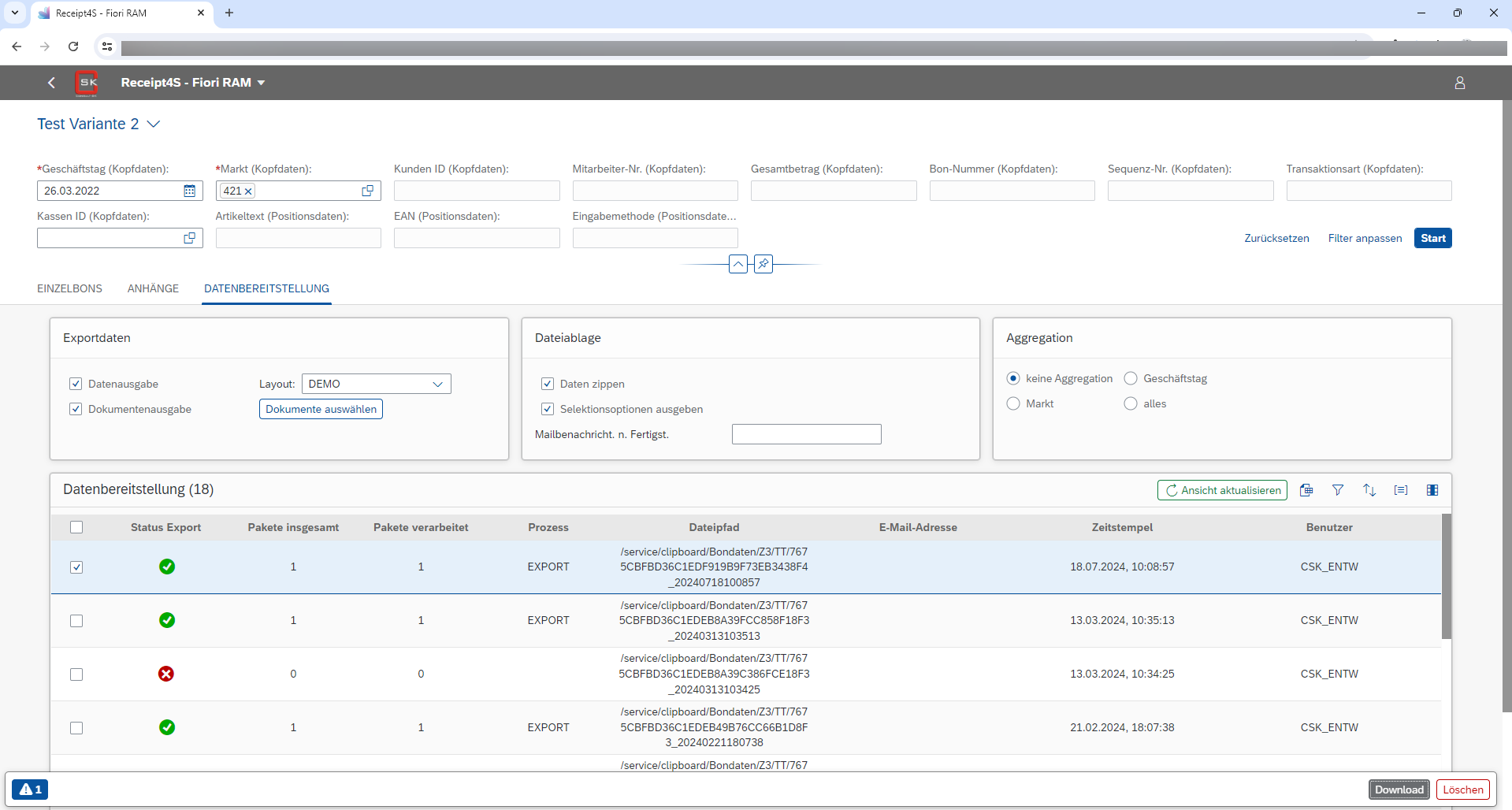
Nach Auswahl von einem oder mehreren Exporten über die Checkbox, können diese dann auch über die Schaltfläche „Download“ heruntergeladen werden.
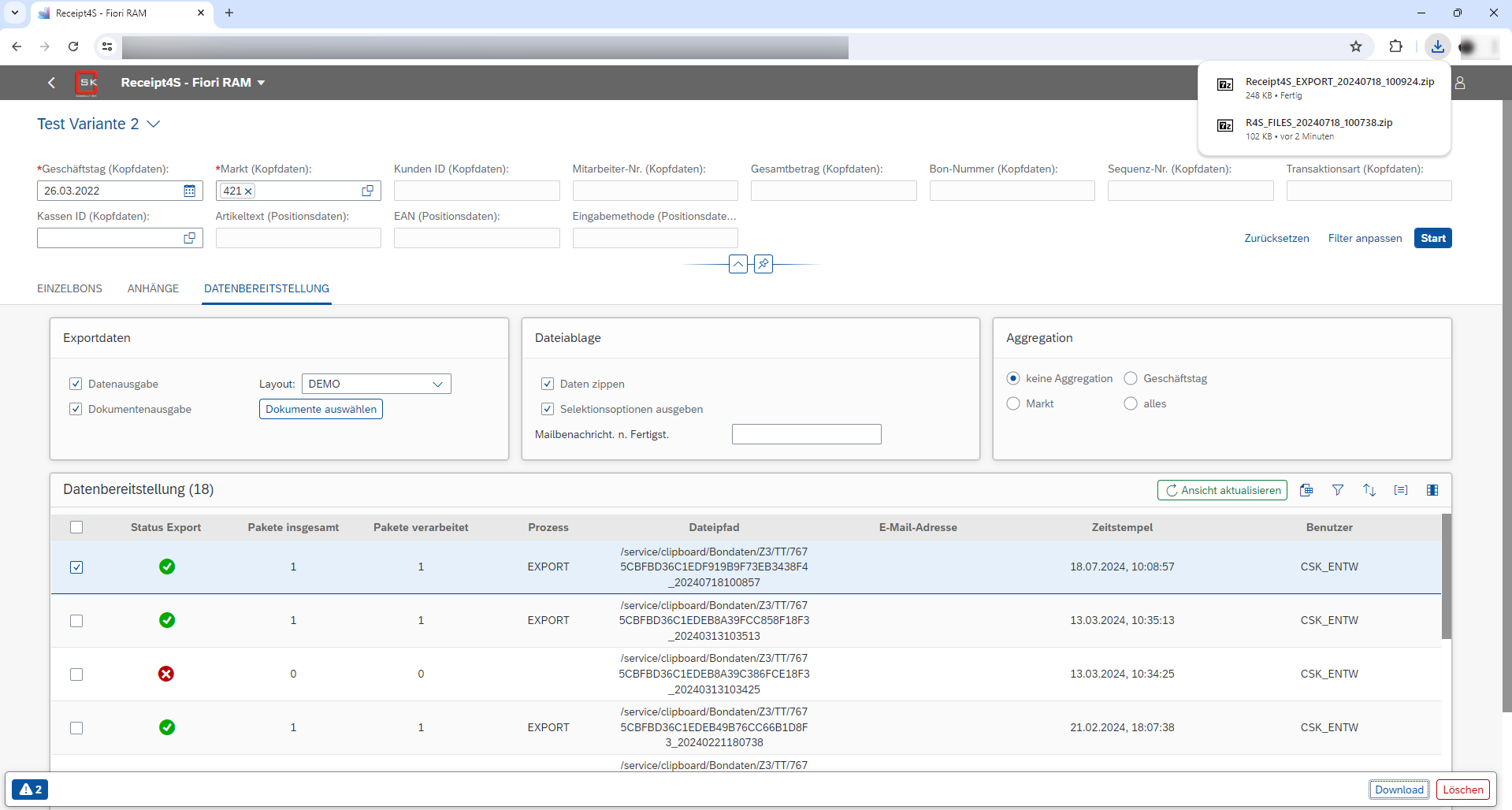
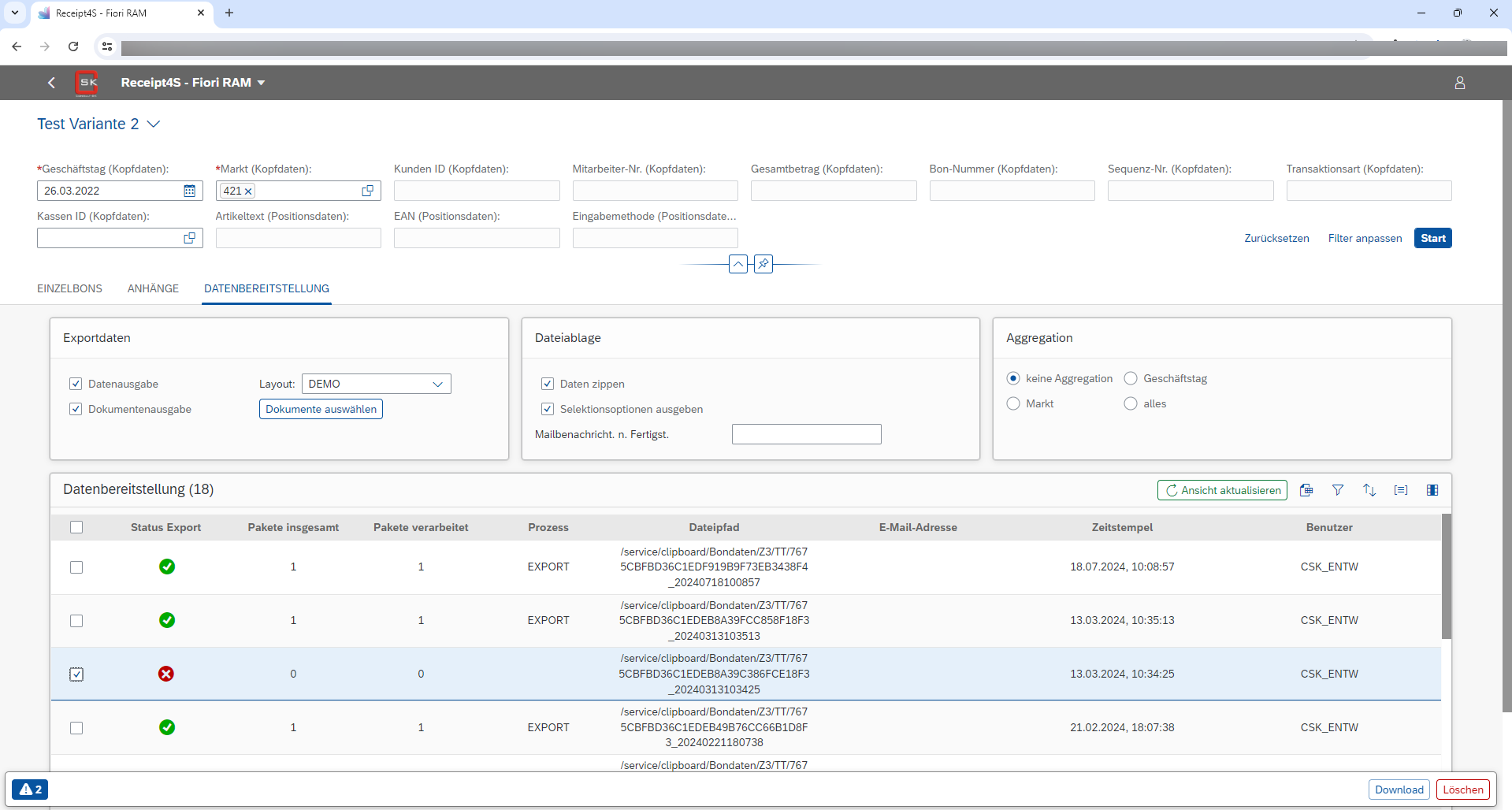
Bestehende Datenexports können auch gelöscht werden.
Hierzu den zu löschenden Export über die Checkbox auswähen.
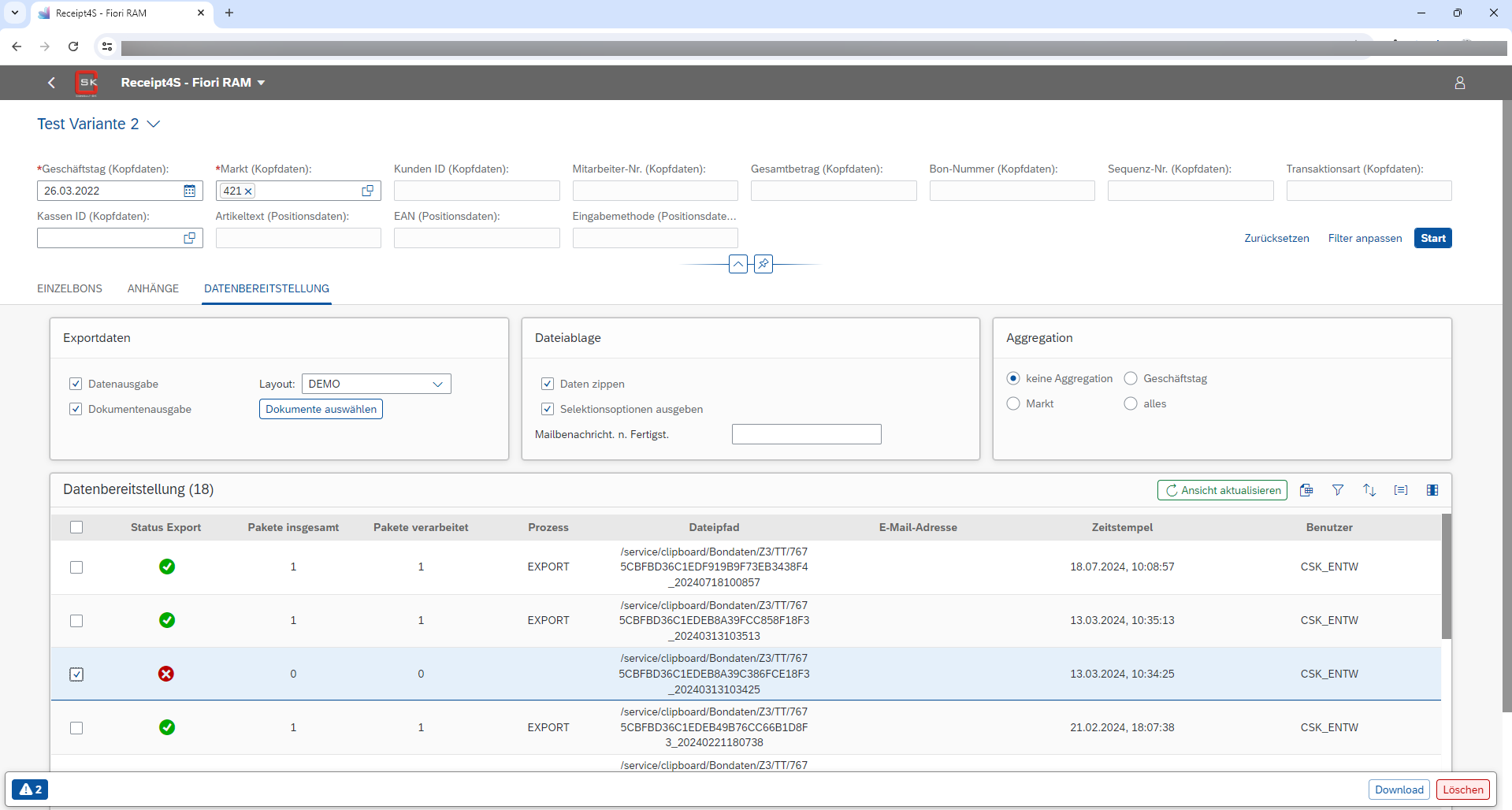
Klicken Sie anschließend auf die Schaltfläche „Löschen“, um den Export zu löschen.
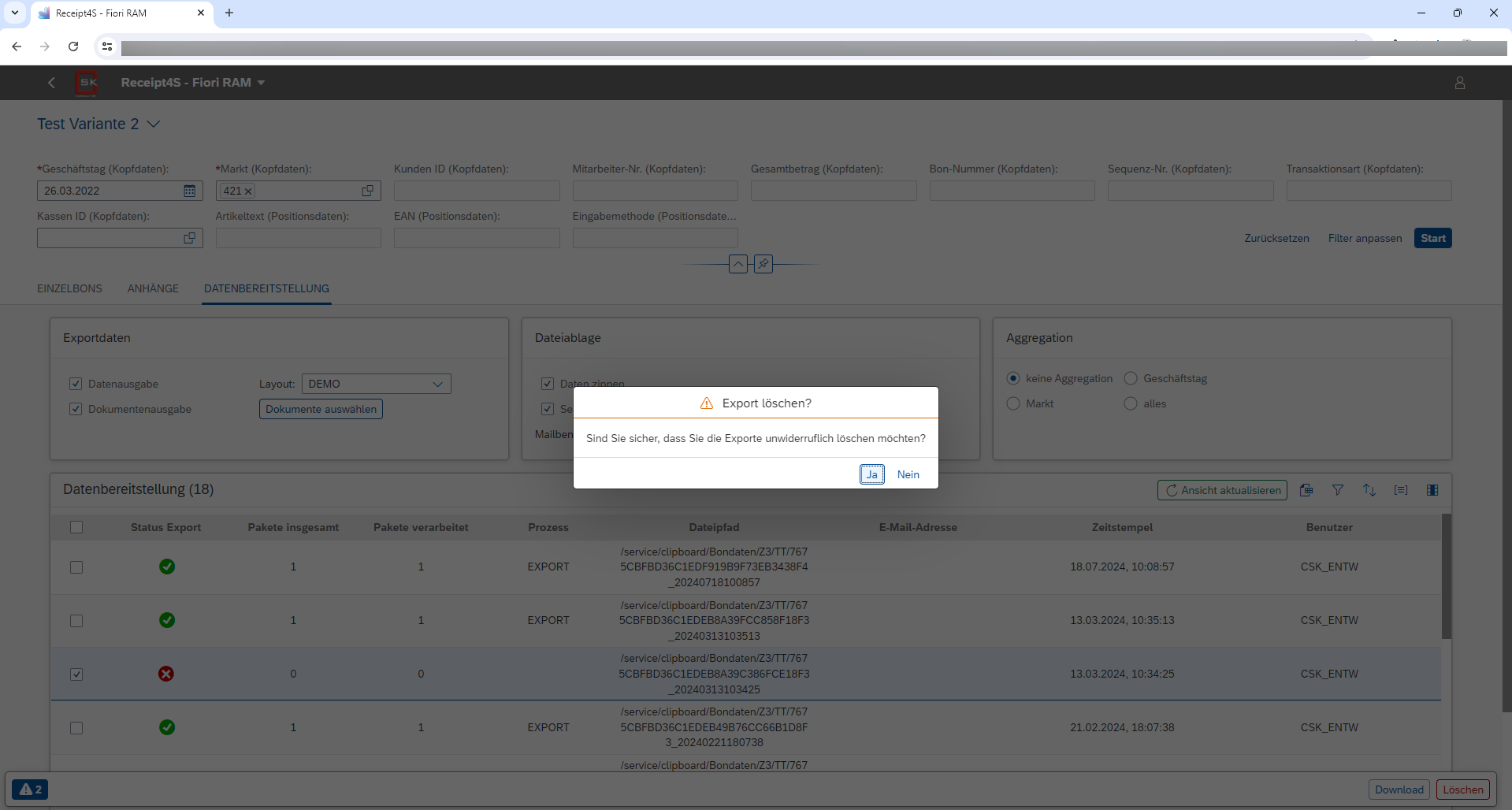
Um eine versehentliche Löschung zu vermeiden, werden Sie vorab gefragt, ob Sie wirklich den Datenexport löschen wollen.
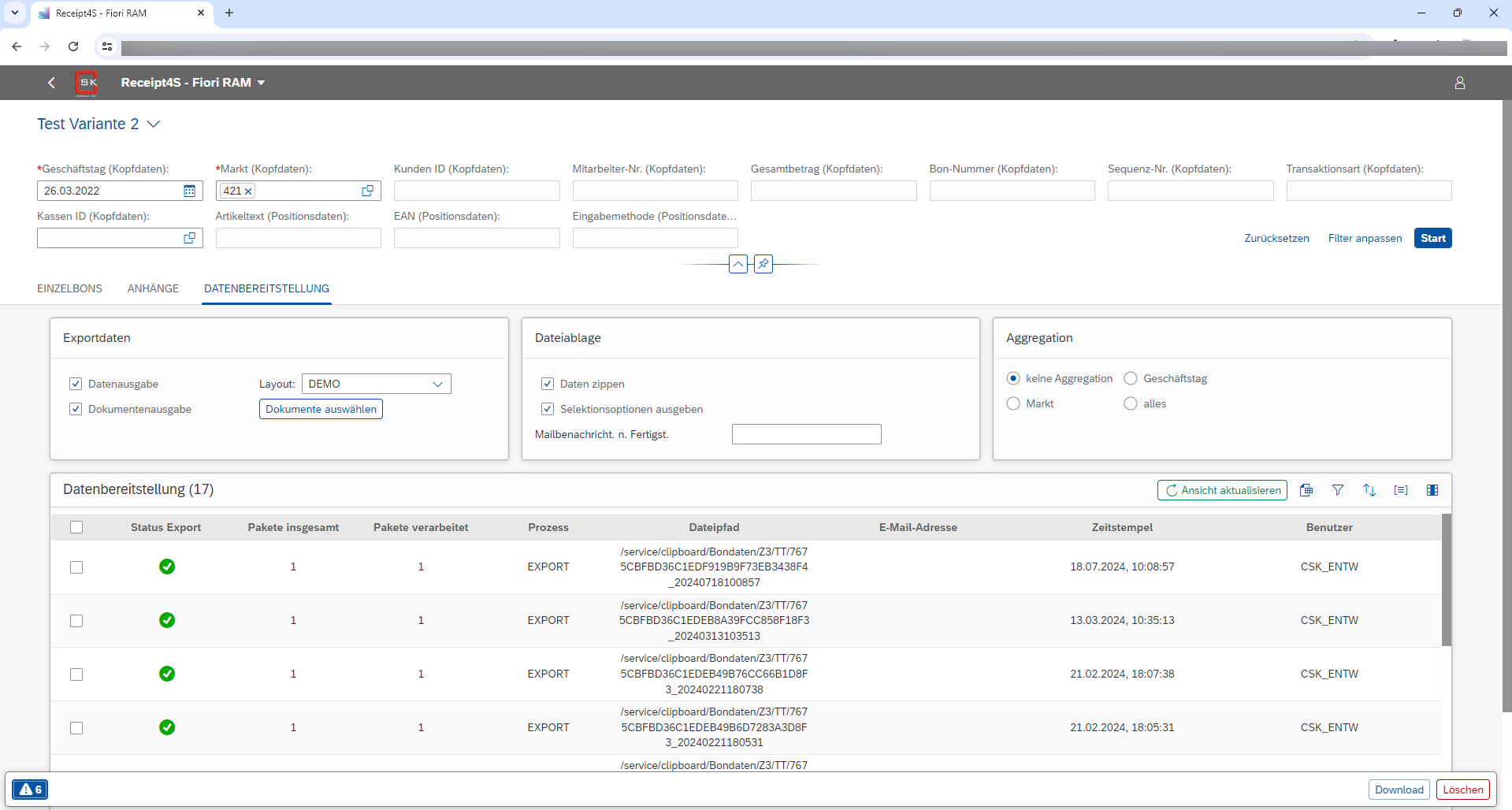
Wechseln Sie wieder zurück auf den Reiter „EINZELBONS“.
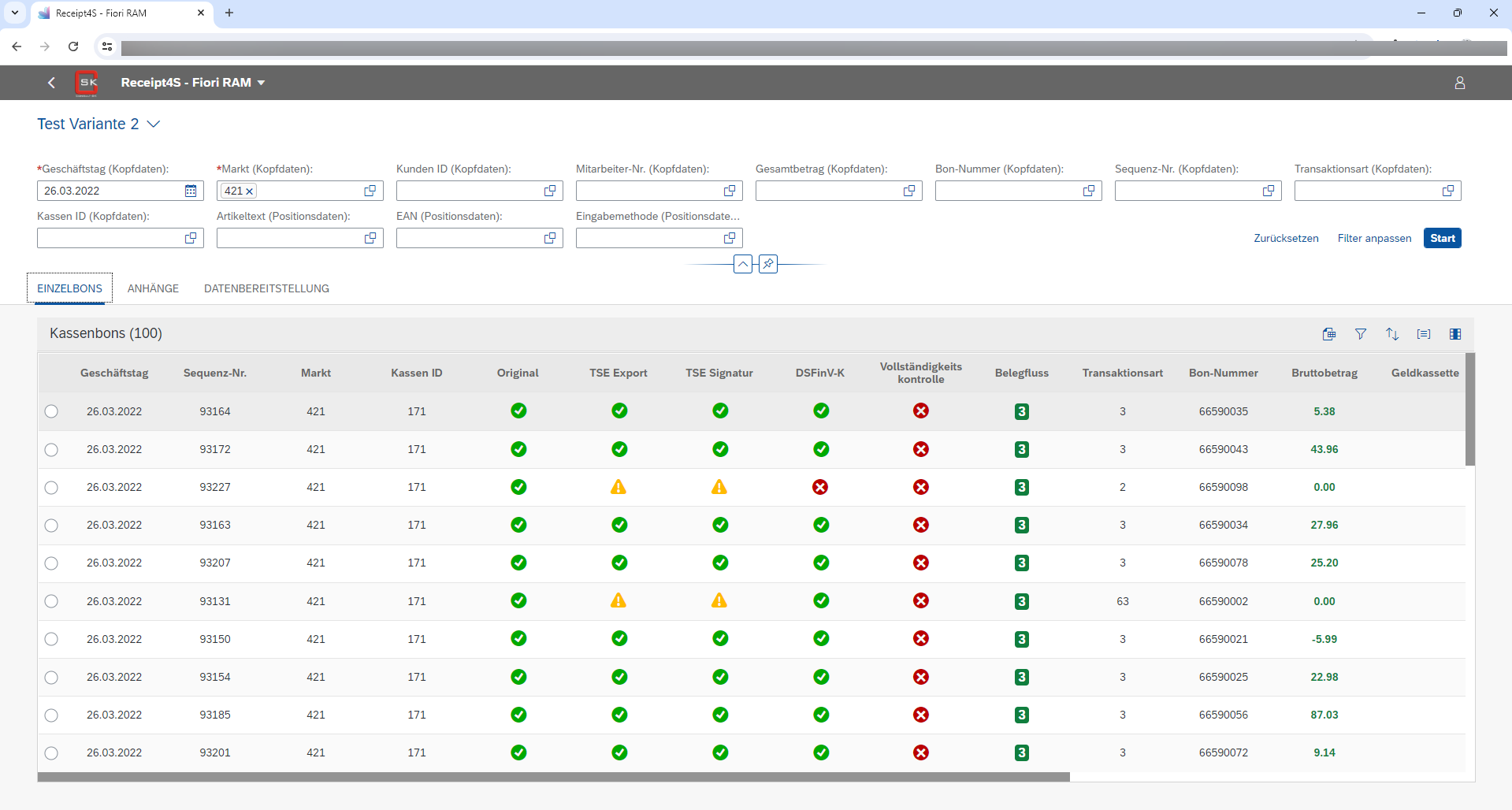
Um in die Detail-Ansicht eines Kassenbons zu gelangen, klicken Sie auf die Zeile des Kassenbons.
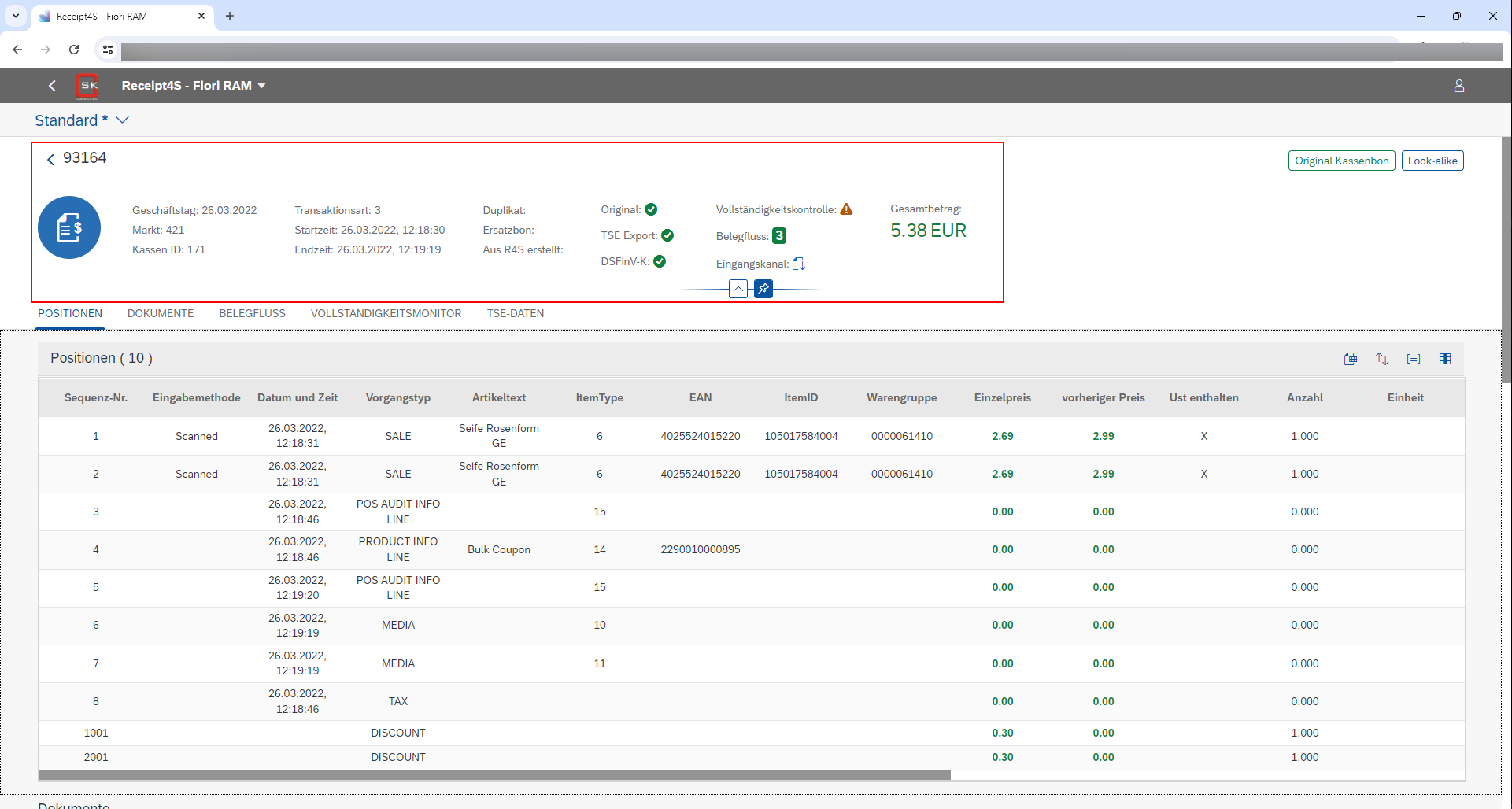
Sie springen nun in die „Detail-Ansicht“ eines Kassenbons.
Im oberen Bereich befinden sich die wichtigsten Kopfdaten eines Kassenbons.
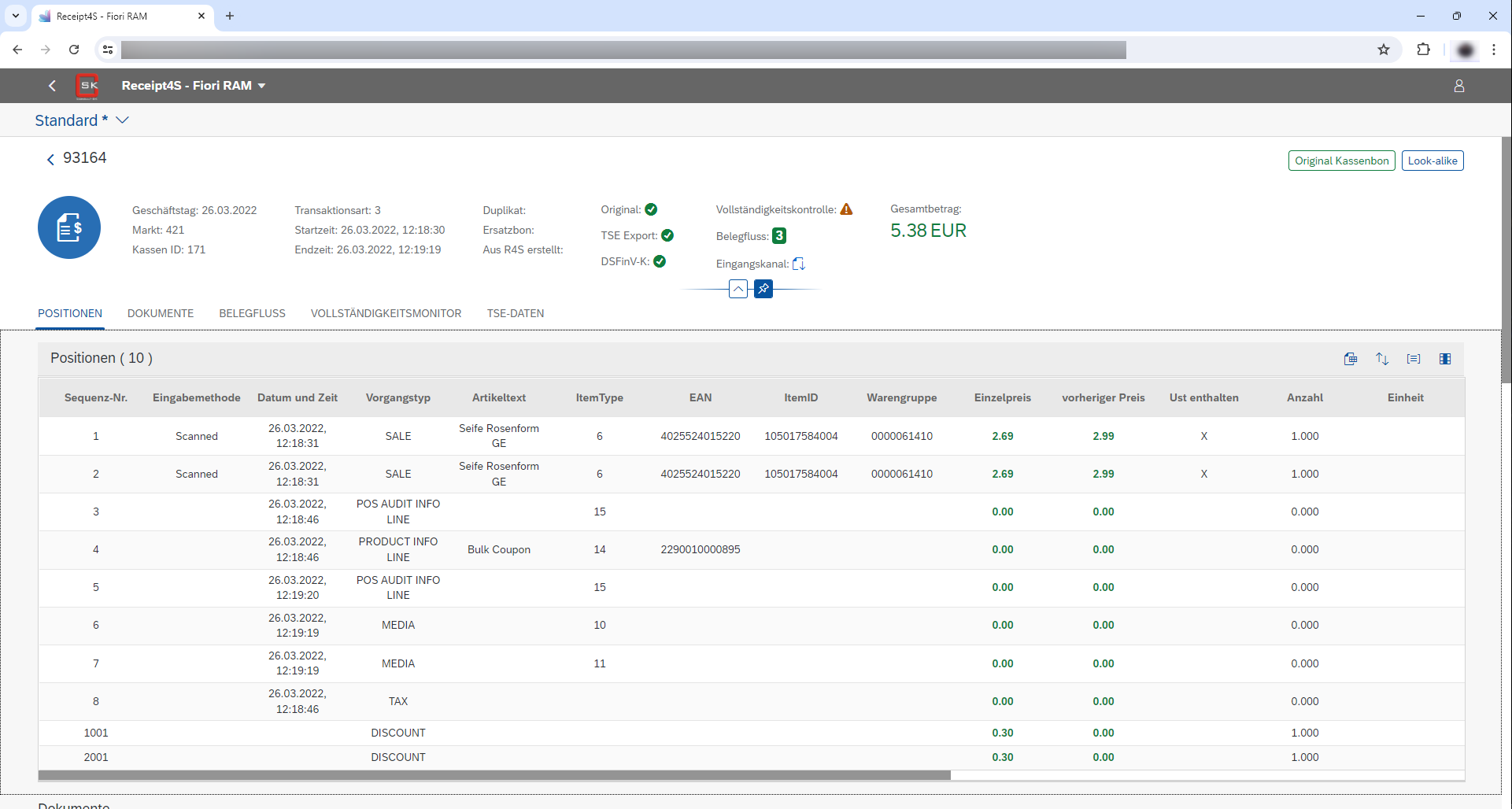
Unter dem Reiter „POSITIONEN“ werden die zum Kassenbon zugehörigen Positionen aufgelistet.
Nächste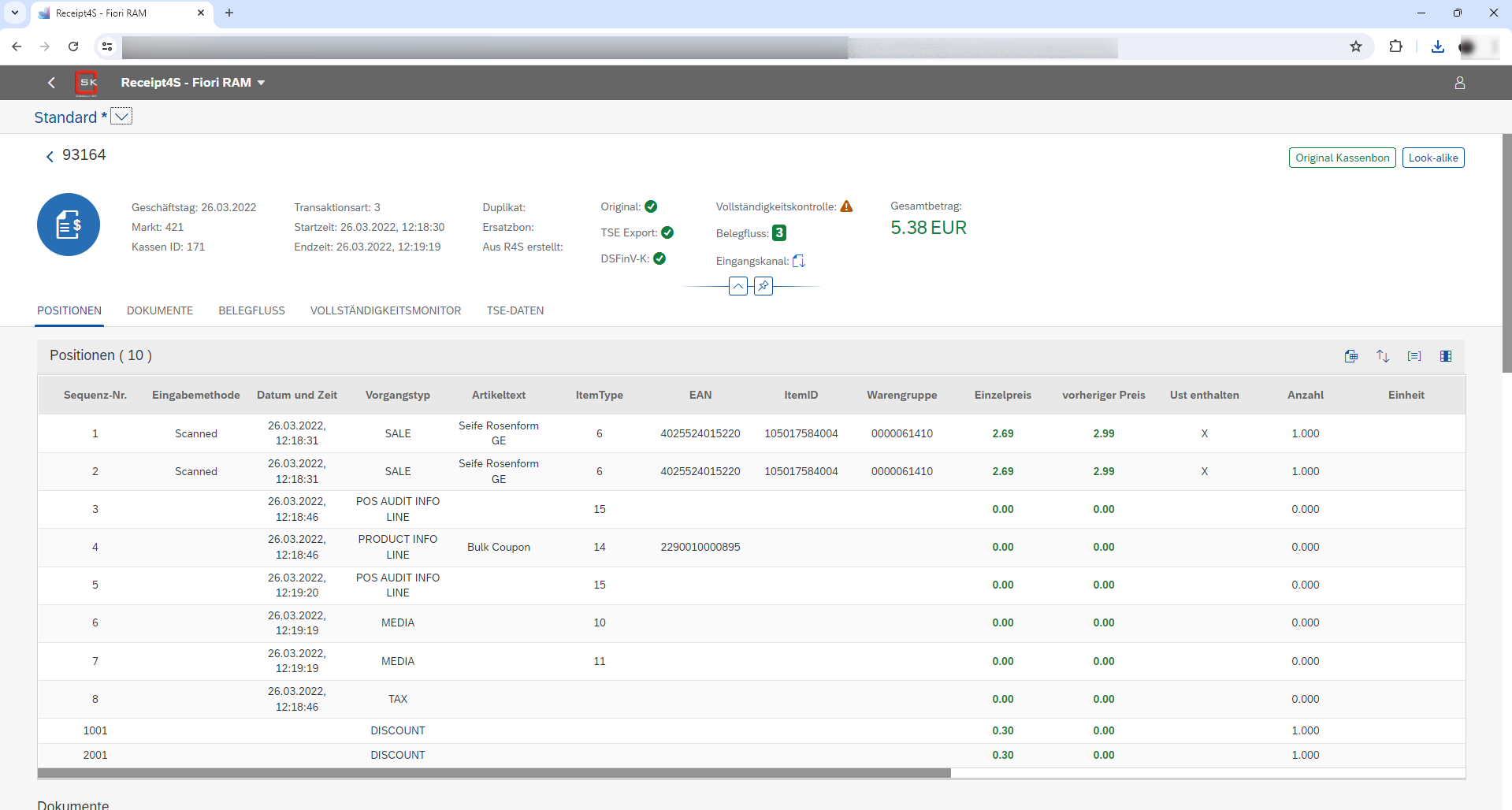
Klicken Sie auf den Reiter „DOKUMENTE“.
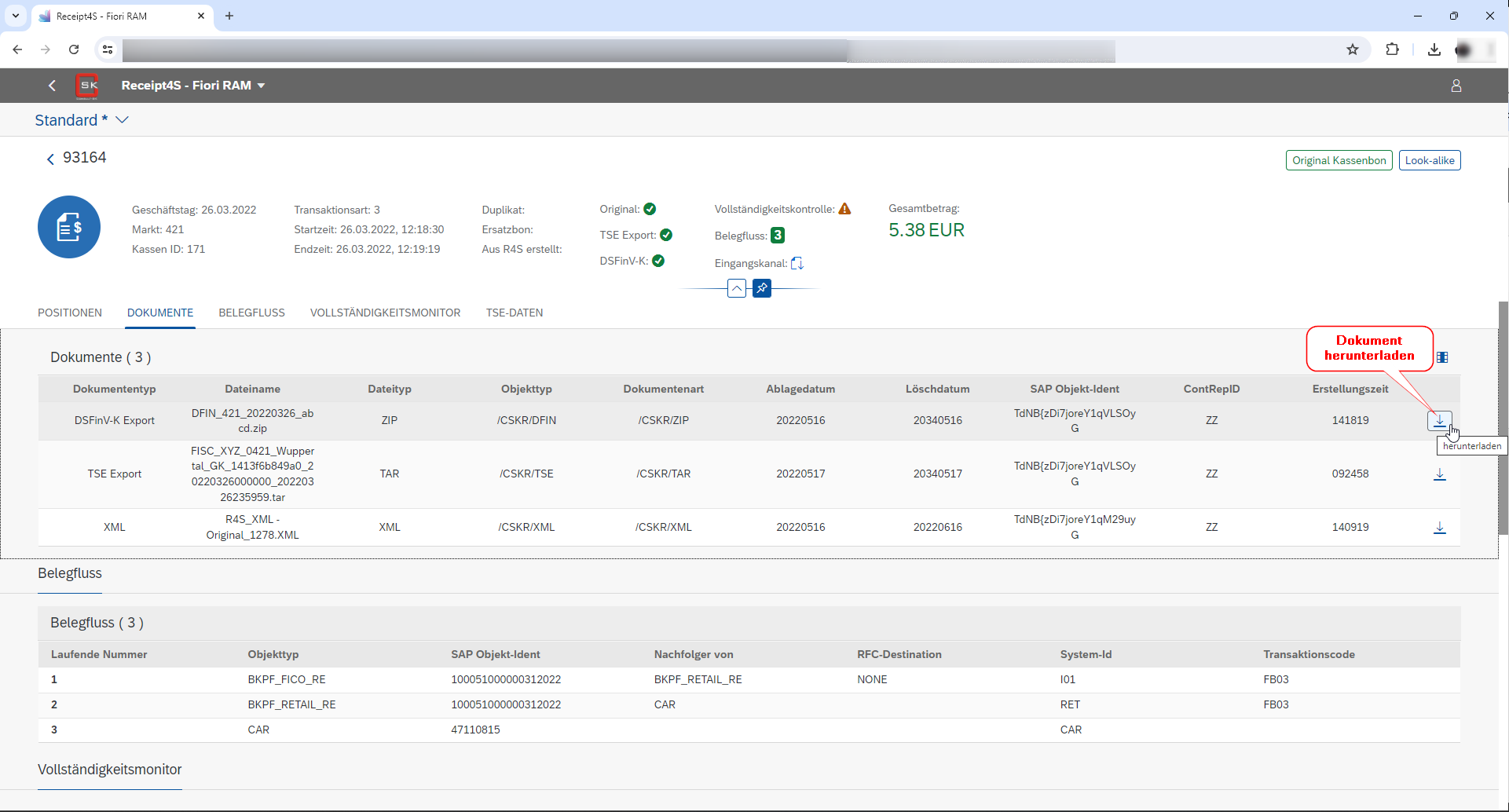
Im Bereich „DOKUMENTE“ werden die zum Kassenbon zugehörigen Dokumente aufgelistet, wie z.B. der DSFinV-K Export, der TSE Export und der Originalbon (z.B. in XML).
Hier haben Sie auch die Möglichkeit die Dokumente herunter zu laden.
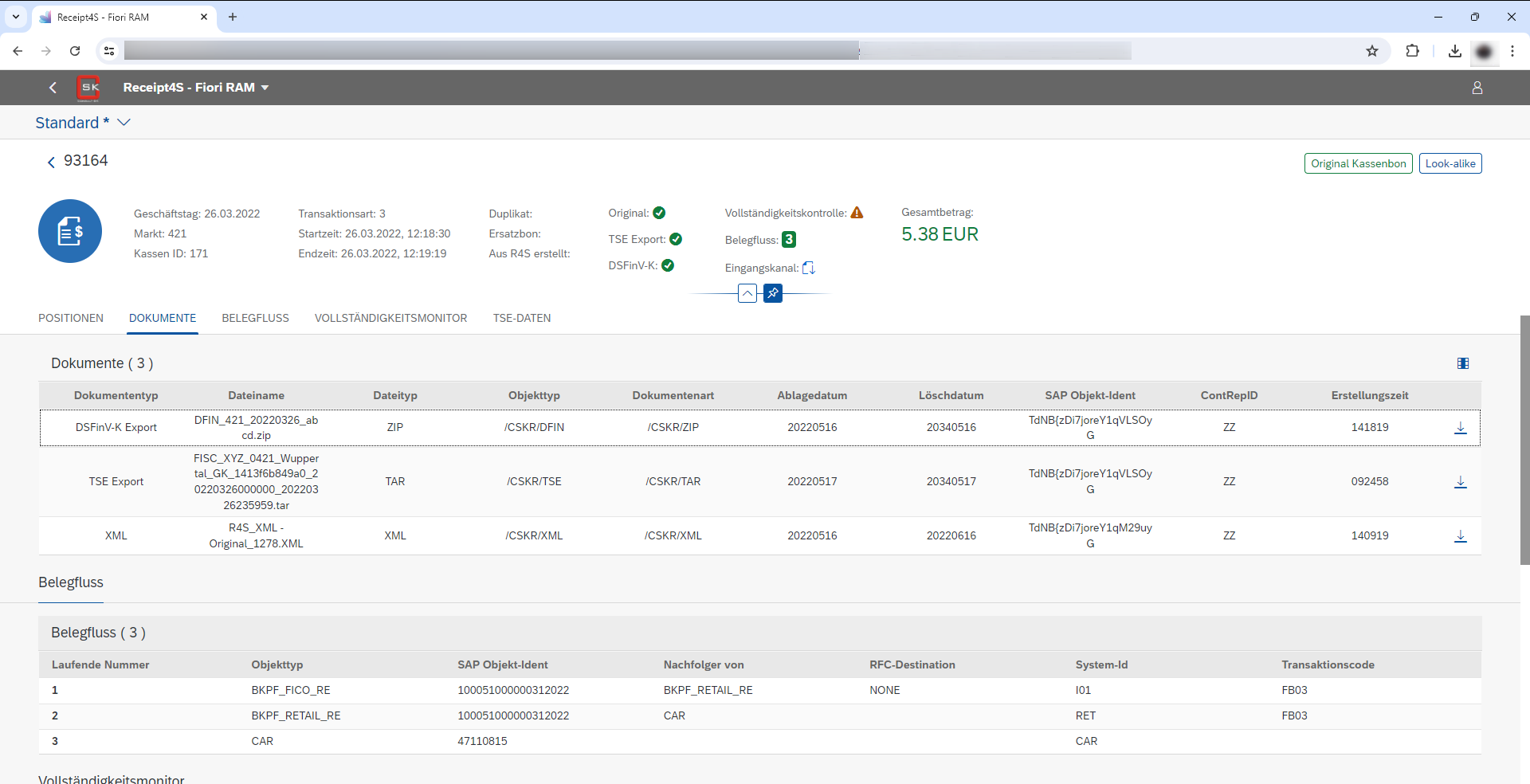
Klicken Sie auf den Reiter „BELEGFLUSS“.
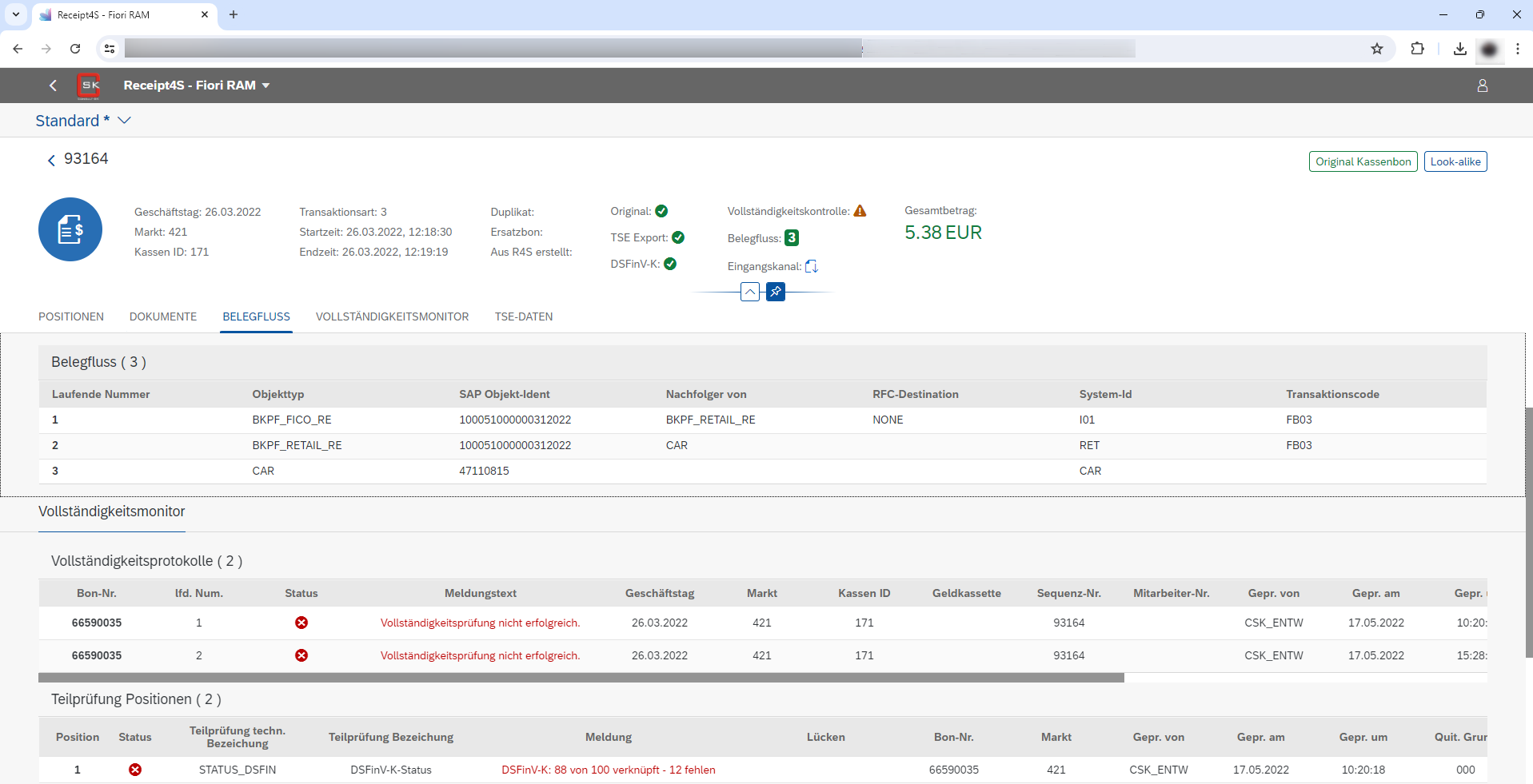
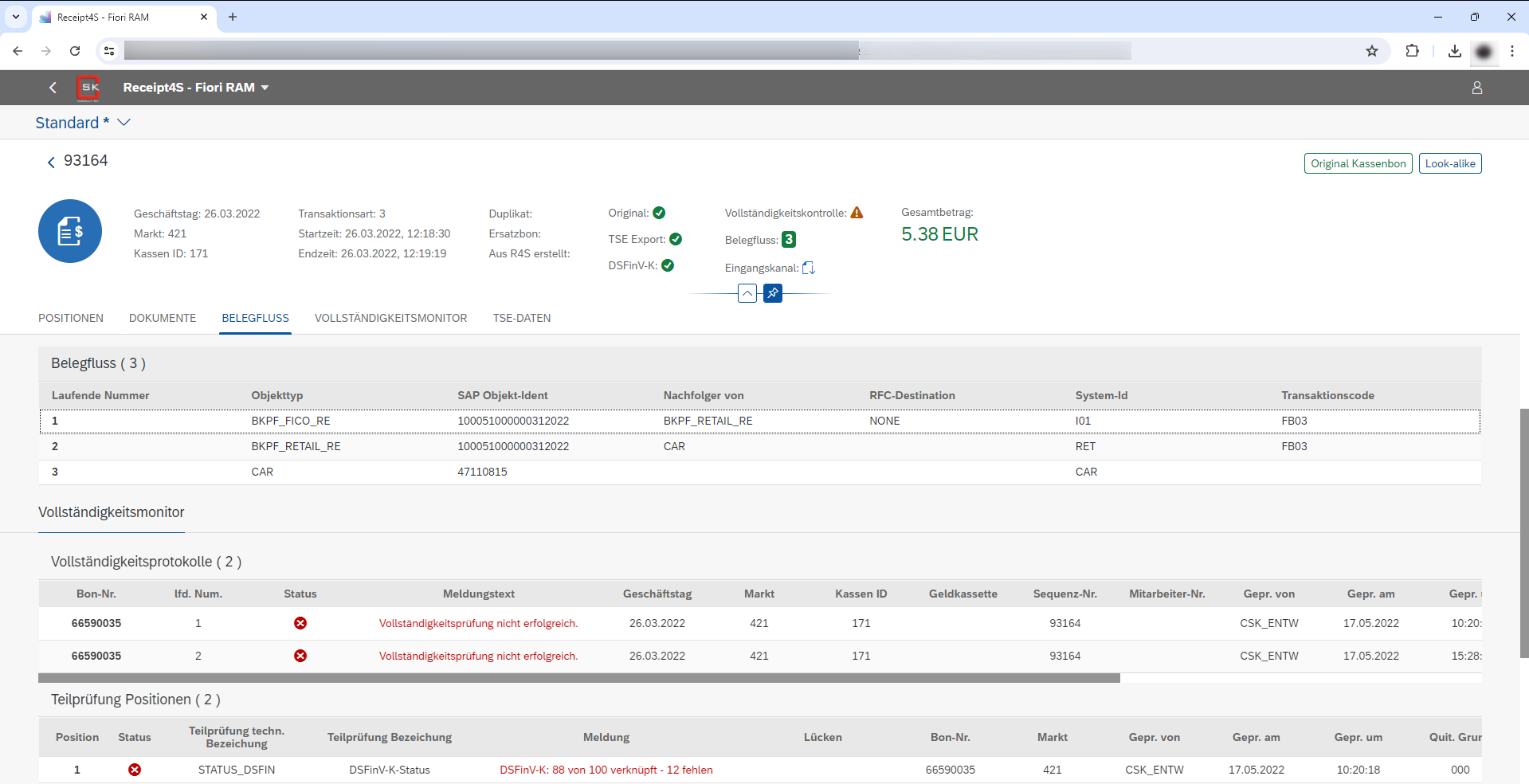
Klicken Sie auf den Reiter „VOLLSTÄNDIGKETSMONITOR“.
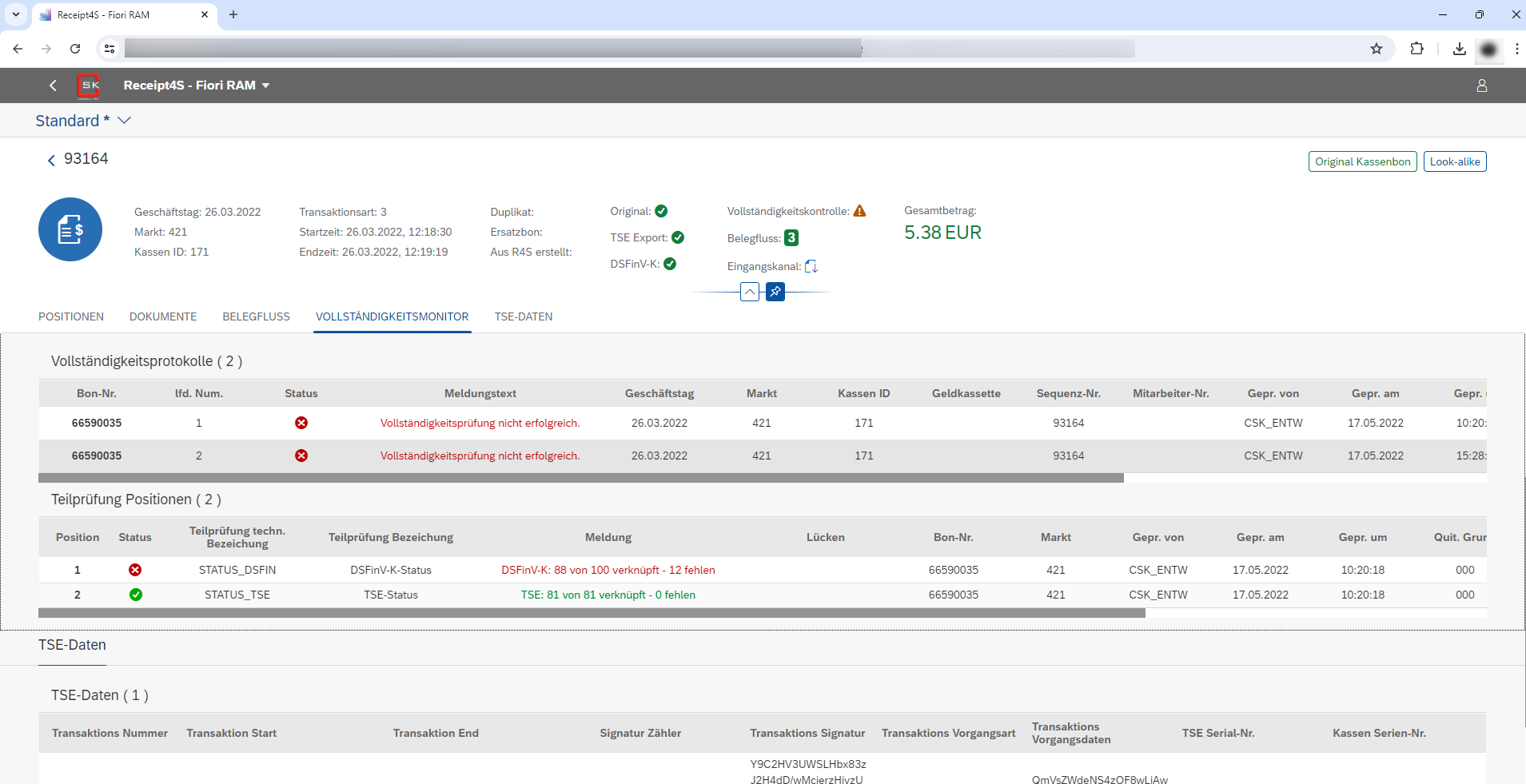
Im Bereich „VOLLSTÄNDIGKETSMONITOR“ werden die zum Kassenbon zugehörigen Vollständigkeitsprotokolle und die Teilprüfung-Positionen aufgelistet.
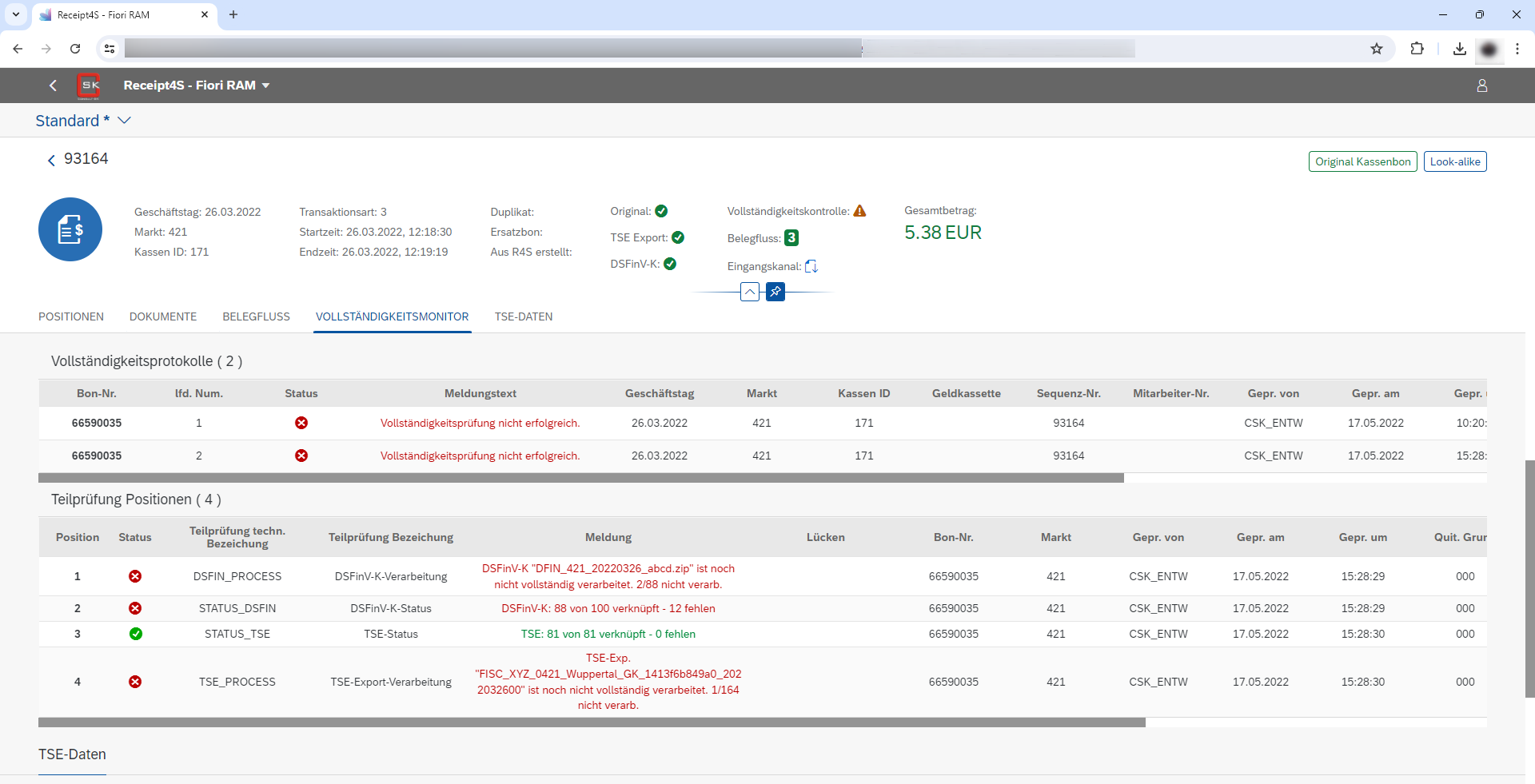
Klicken Sie auf den Reiter „TSE-DATEN“.
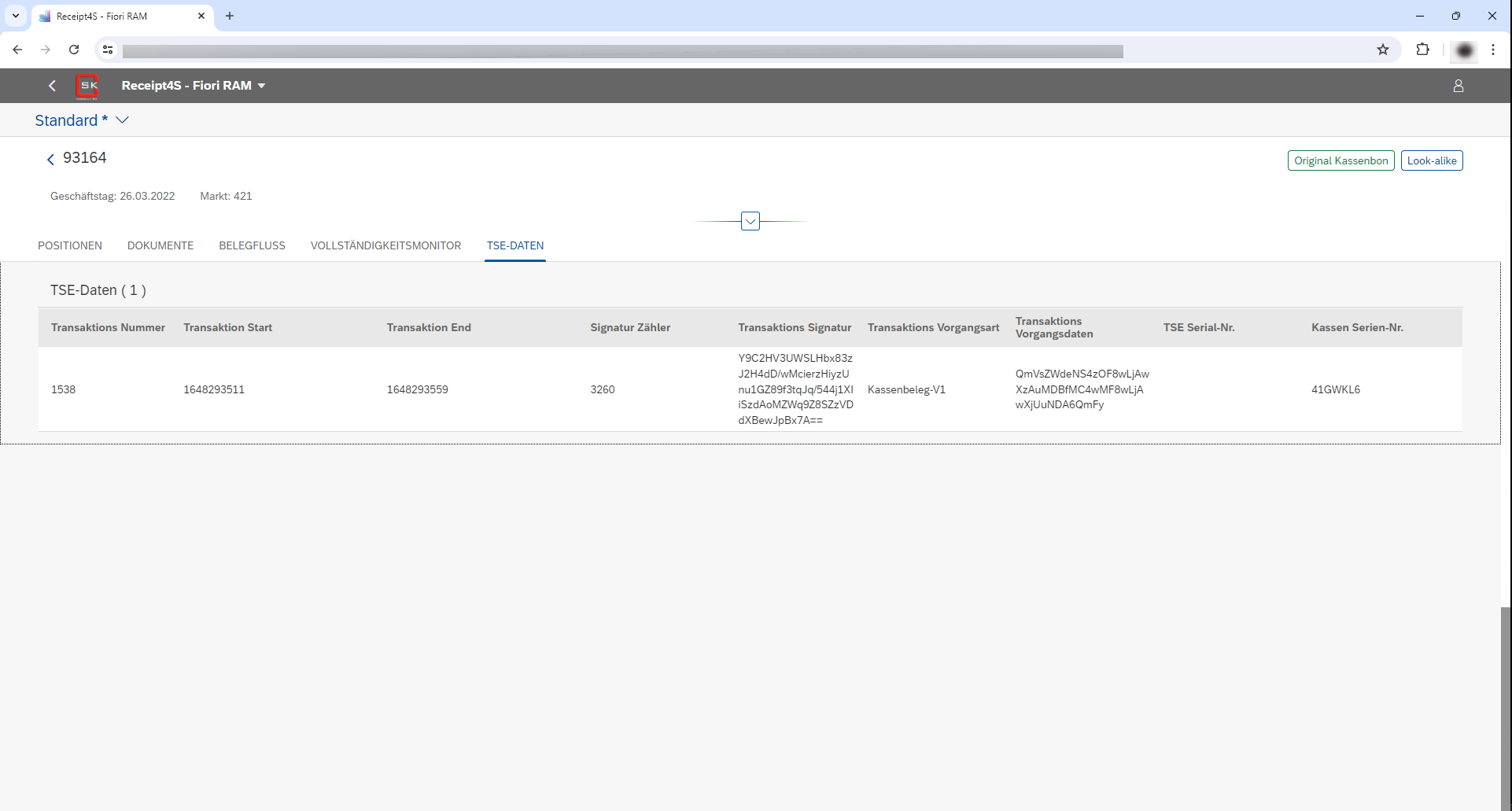
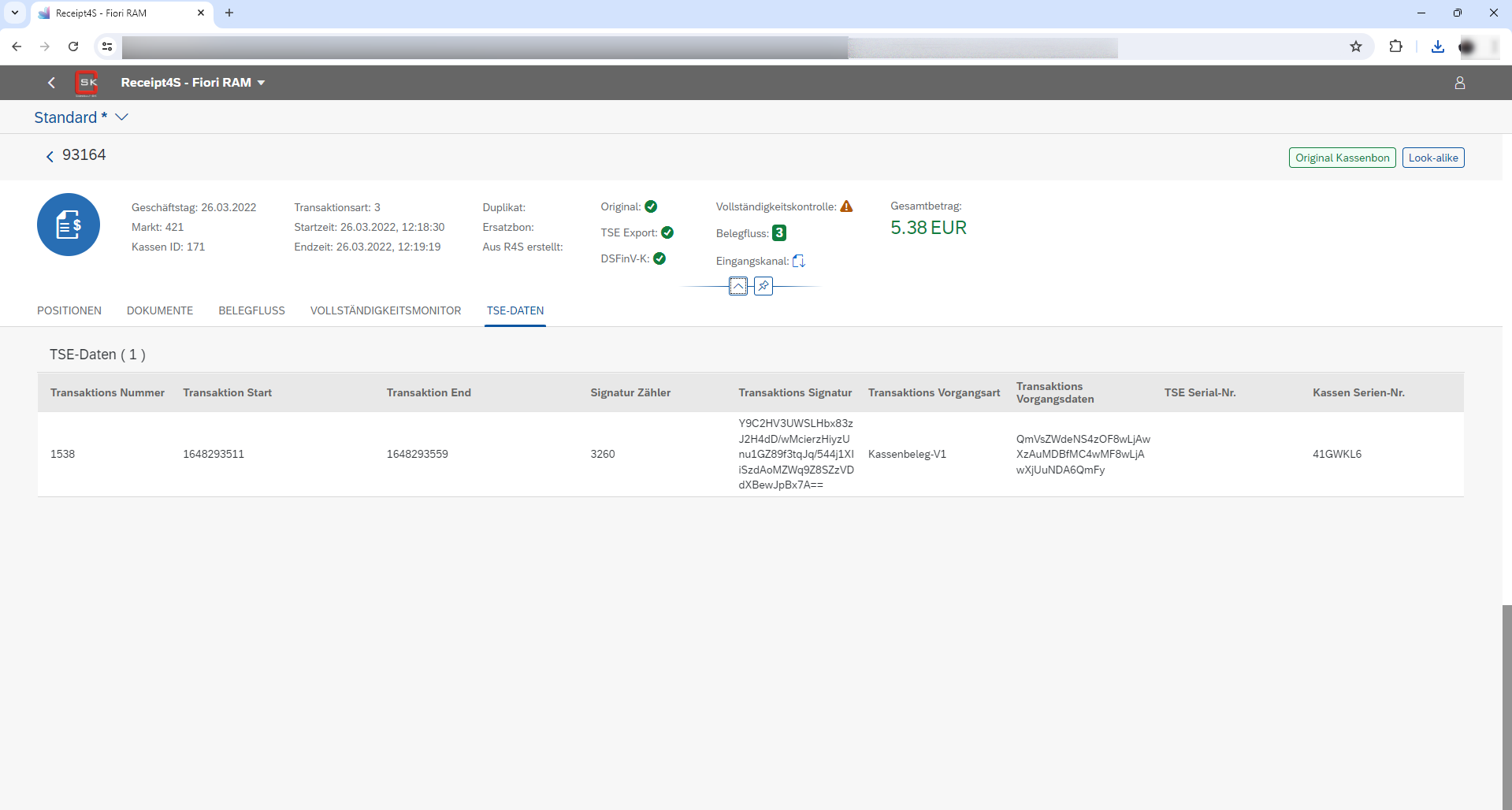
Klicken Sie auf die Schaltfläche „Original Kassenbon“.
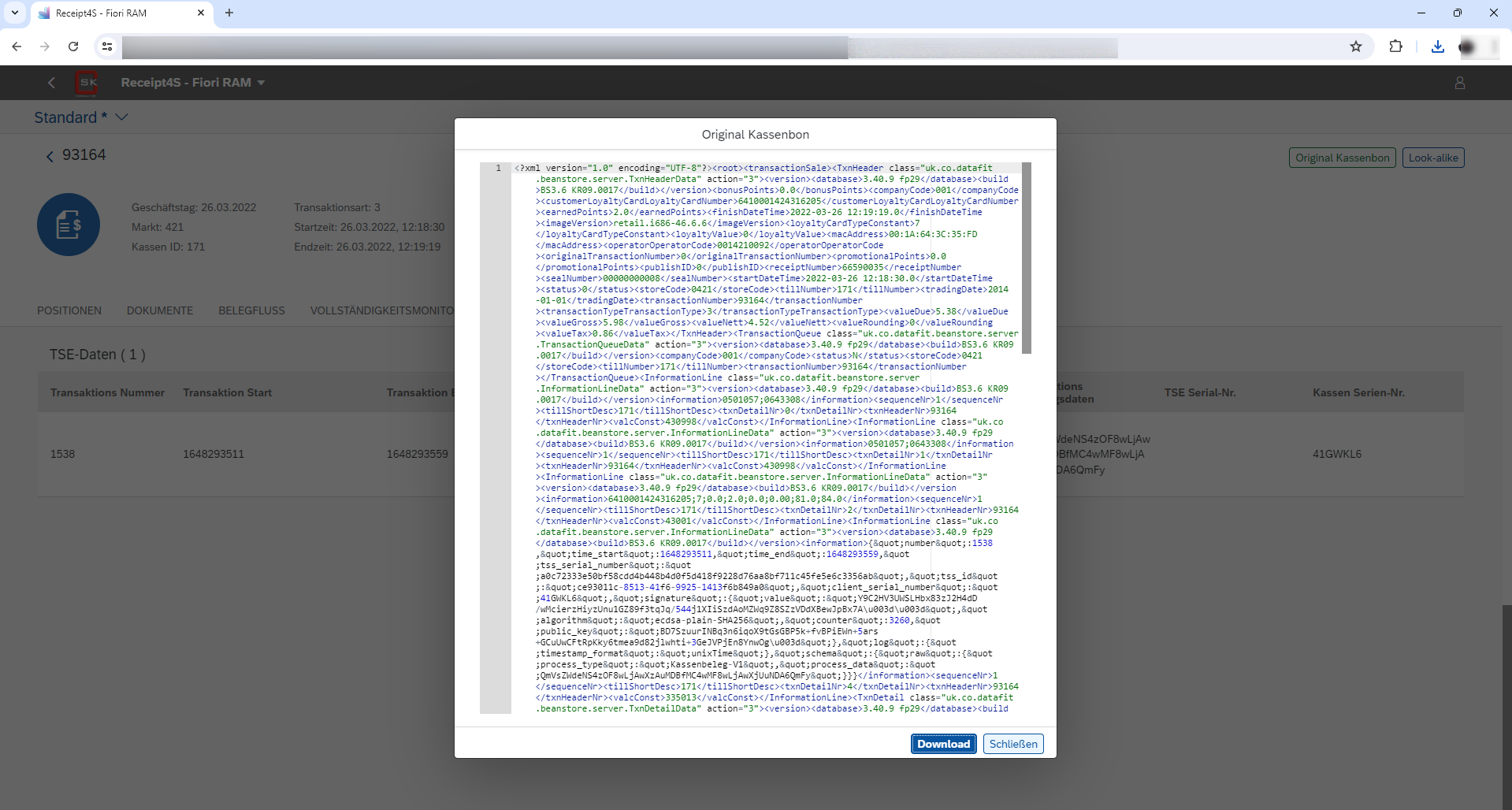
Wie in der Listen-Ansicht haben Sie auch in der Detail-Ansicht die Möglichkeit den Original Kassenbon anzuzeigen.
Dieser kann über die Schaltfläche „Download“ heruntergeladen werden.
Das Popup-Fenster kann über den Button „Schließen“ wieder geschlossen werden.
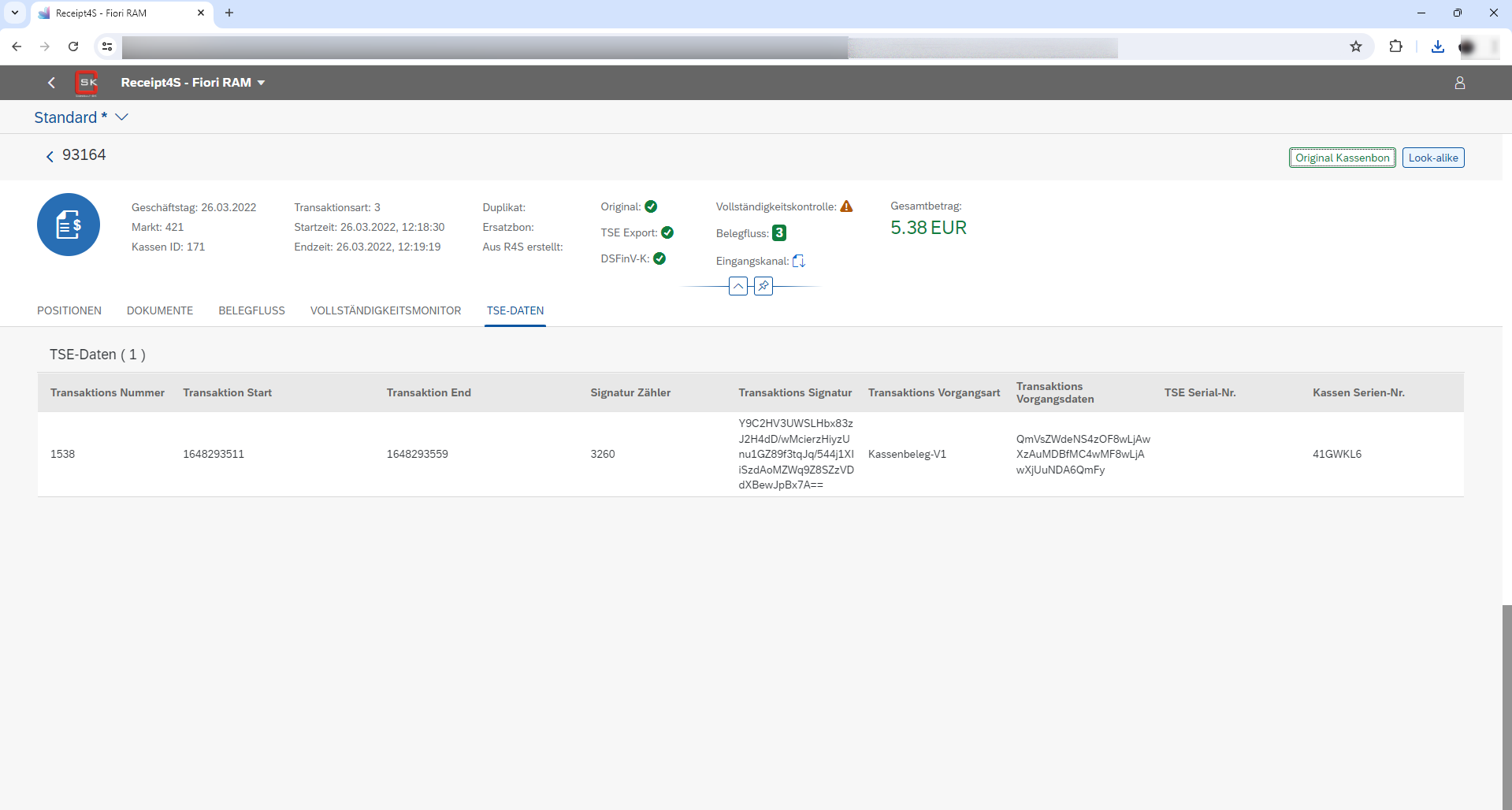
Klicken Sie auf die Schaltfläche „Look-alike“.
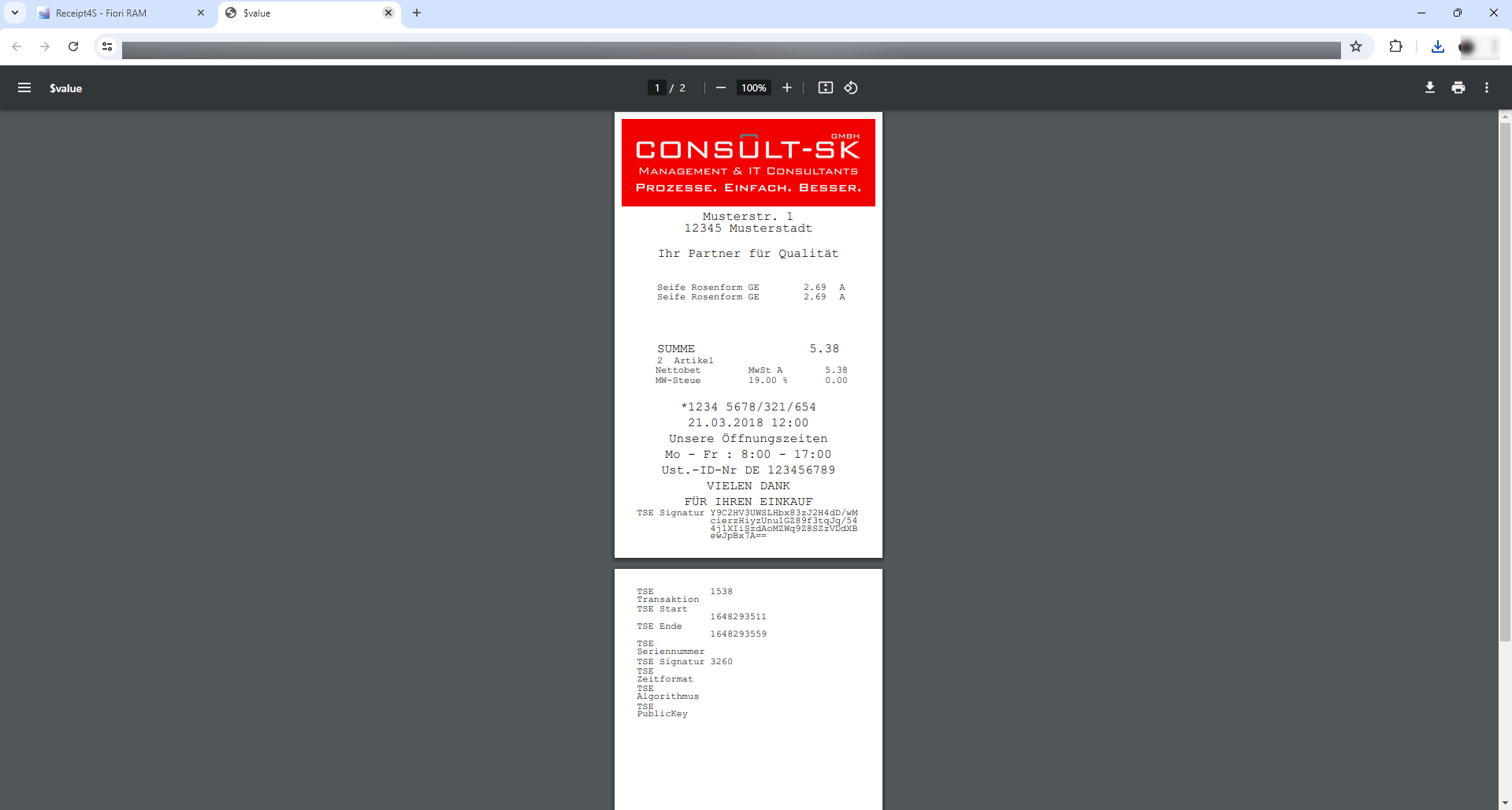
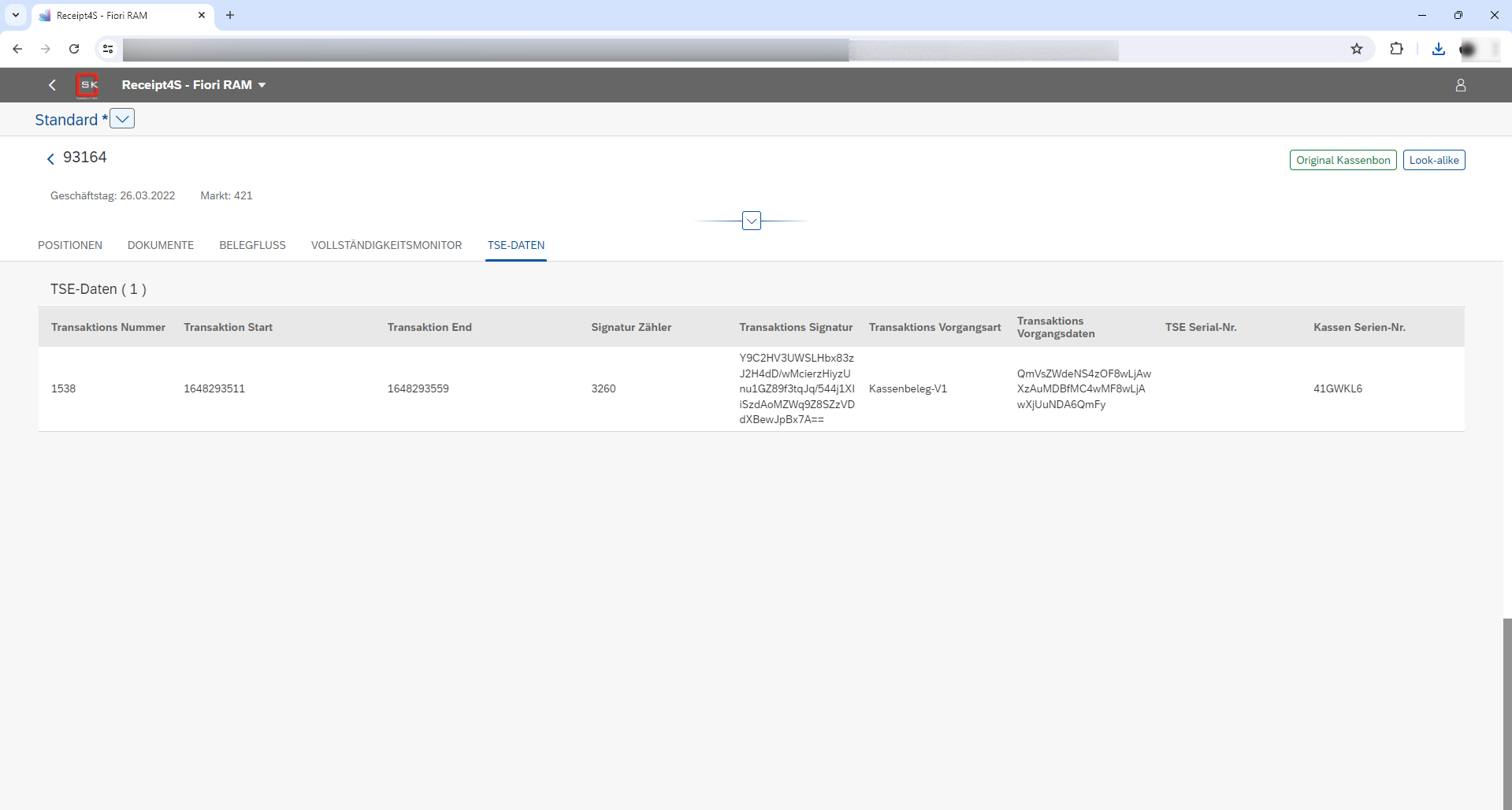
Auch in der Detail-Ansicht steht der Varianten-Manager zur Verfügung.
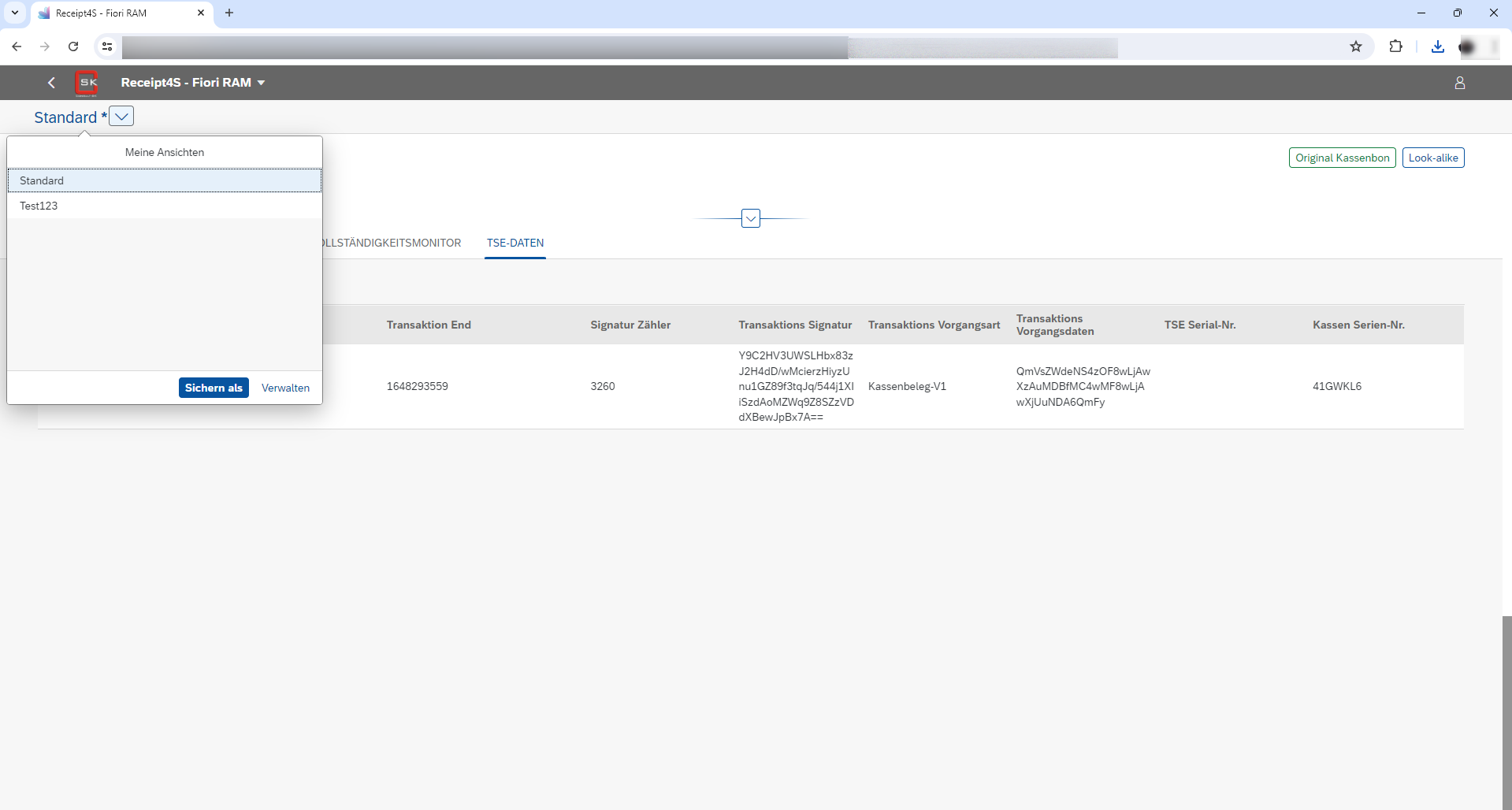
Variante-Manager wieder schließen.
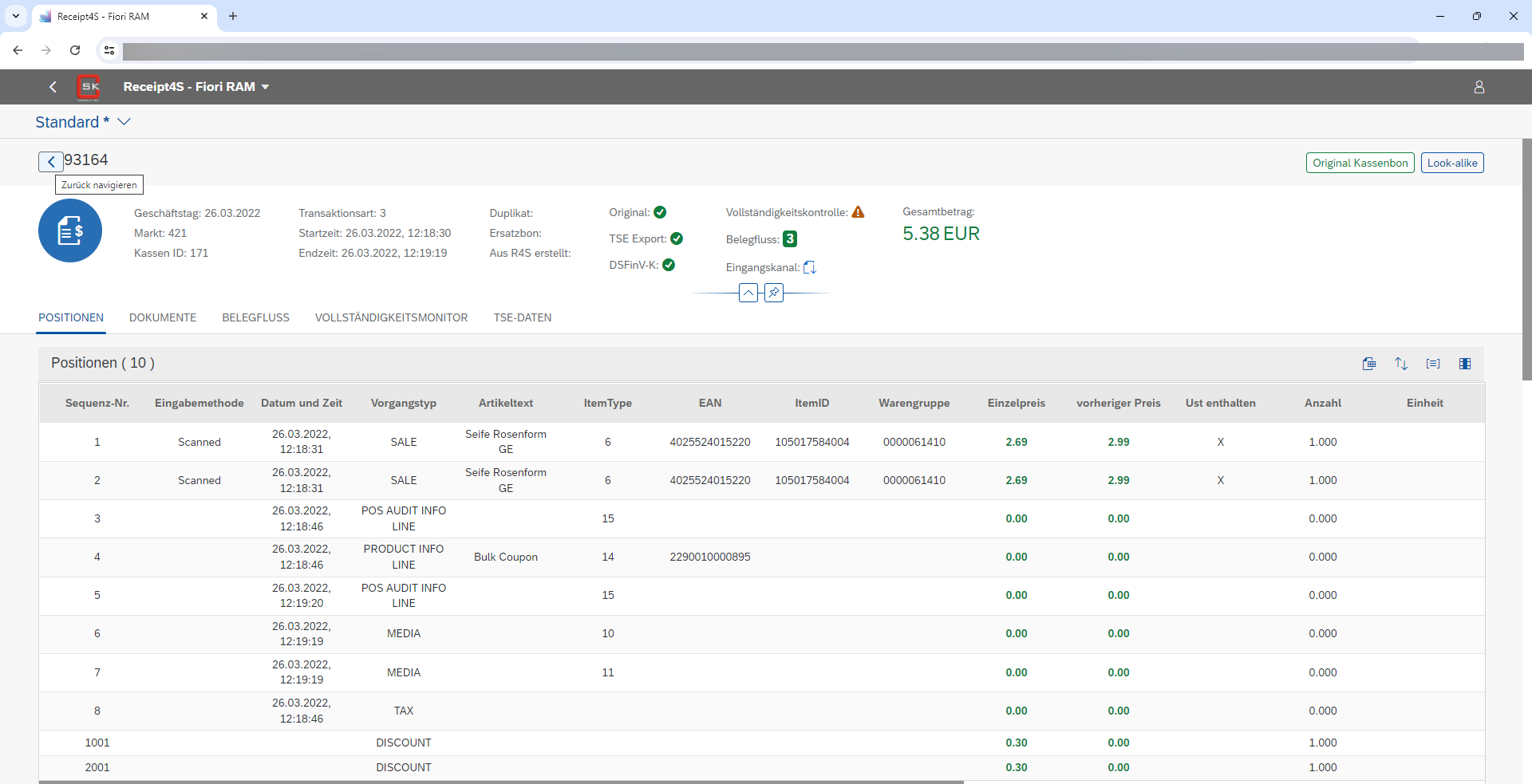
Um zurück zur Listen-Ansicht zu navigieren, klicken Sie folgende Schaltfläche.
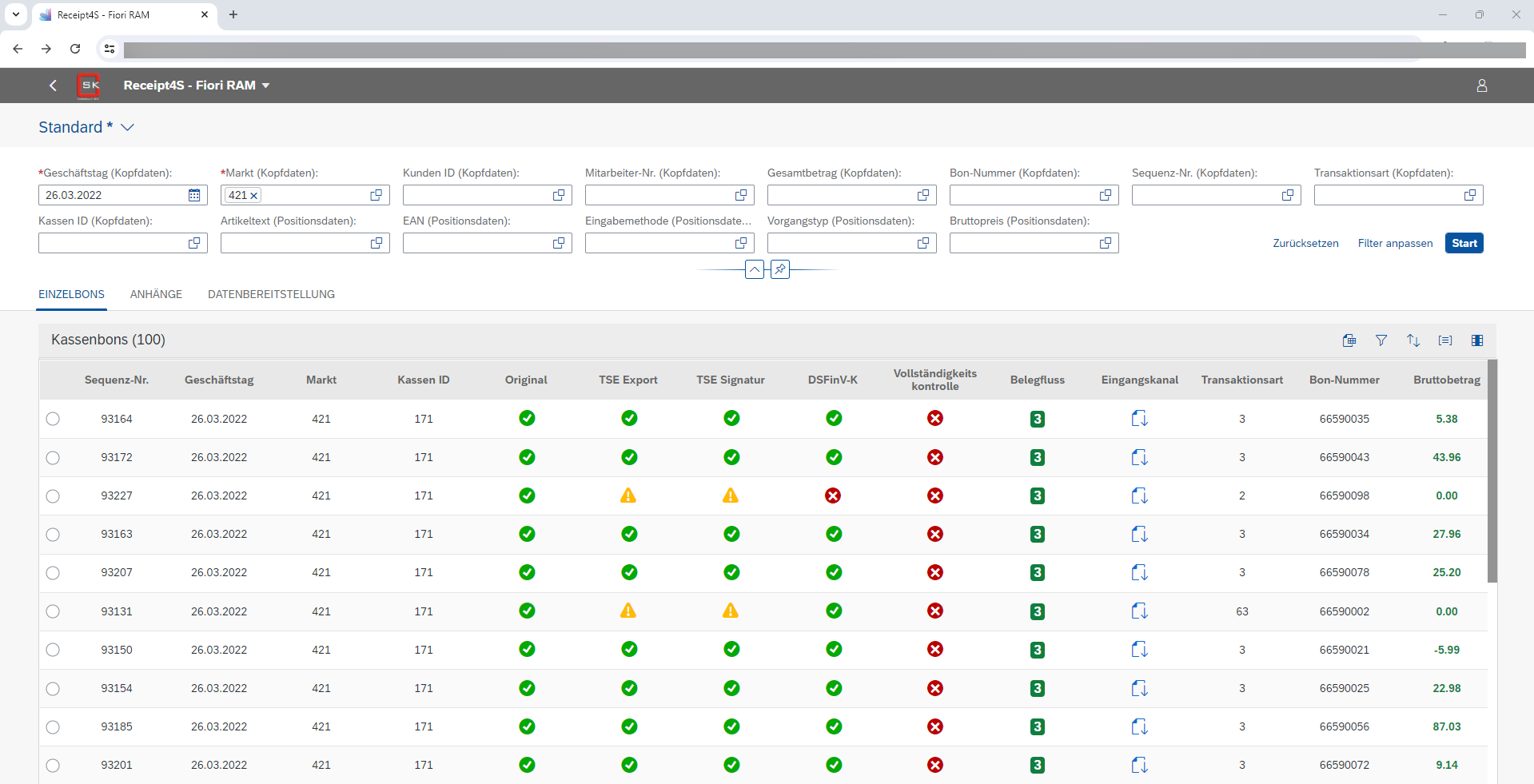
Nun befindet man sich wieder in der Listen-Ansicht, wo man z.B. zu einem anderen Kassenbon hin navigieren könnte.
Nächste
